Czy wyprzedziłeś los niepowodzenia kontroli bezpieczeństwa jądra w systemie Windows 10 kwietnia 2018 (1803) z niebieskim ekranem? Nie wiesz, co zrobić i jak to naprawić? Ten błąd zwykle występuje z powodu wirusów, pamięci i problemów z nieaktualnymi sterownikami. Twój system nieoczekiwanie wyświetla BSOD z kilkoma sugestiami, gdy wystąpi ten błąd. Błąd sprawdzania bezpieczeństwa jądra (błąd sprawdzania bezpieczeństwa jądra) może wystąpić w 4 scenariuszach: Po wybudzeniu komputera ze stanu uśpienia, po aktualizacji pamięci RAM (zainstalowaniu nowego paska RAM), podczas gry (jak w grze Wiedźmin 3), podczas korzystania z określonych aplikacji.

Jak naprawić błąd błędu sprawdzania bezpieczeństwa jądra w systemie Windows 10 (1803)
Istnieją dwa przypadki, gdy błąd sprawdzania zabezpieczeń jądra pojawia się w systemie Windows 10. Pierwsza to sytuacja, w której nie możesz zalogować się do komputera i dostajesz to cały czas po włączeniu komputera lub laptopa. Drugi, kiedy pojawia się czasami, od czasu do czasu. Rzućmy okiem na kroki, aby wyeliminować te dwie opcje.
1. Przywróć stare menu podczas uruchamiania systemu
Krok 1 . Utwórz instalacyjny dysk flash USB Windows 10. Przejdź do witryny firmy Microsoft i pobierz system Windows 10, a następnie zostanie wyświetlony monit o utworzenie dysku flash ISO.
Krok 2 . Rozpocznij instalację systemu Windows 10 na komputerze, a gdy pojawi się okno z przyciskiem „Instaluj”, kliknij „ Przywracanie systemu ” u dołu .
Krok 3 . Zostaniesz przeniesiony do dodatkowych parametrów. Następnie przejdź do „ Rozwiązywanie problemów ”> „ Opcje zaawansowane ” i wybierz „ Wiersz polecenia ”.

Krok 4 . Po otwarciu CMD napisz C:i naciśnij Enter.
Krok 5 . Następnie wprowadź polecenie BCDEDIT /SET {DEFAULT} BOOTMENUPOLICY LEGACY i naciśnij klawisz Enter, a następnie wpisz Exit i ponownie naciśnij klawisz Enter.
Krok 6 . Następnie uruchom ponownie komputer i natychmiast naciśnij klawisz F8 podczas rozruchu, aby wyświetlić menu startowe w trybie awaryjnym.
Krok 7 . Wróć do ekranu Wybierz opcję, kliknij Kontynuuj i uruchom komputer normalnie.
2. Użyj Kontrolera plików systemowych, Diagnostyki pamięci i Kontroli dysku
Krok 1 . Jeśli system Windows 10 nie uruchomi się poprawnie, przejdź do Opcje rozwiązywania problemów> Opcje zaawansowane> Opcje rozruchu> Uruchom ponownie i wybierz Tryb awaryjny, naciskając 4.
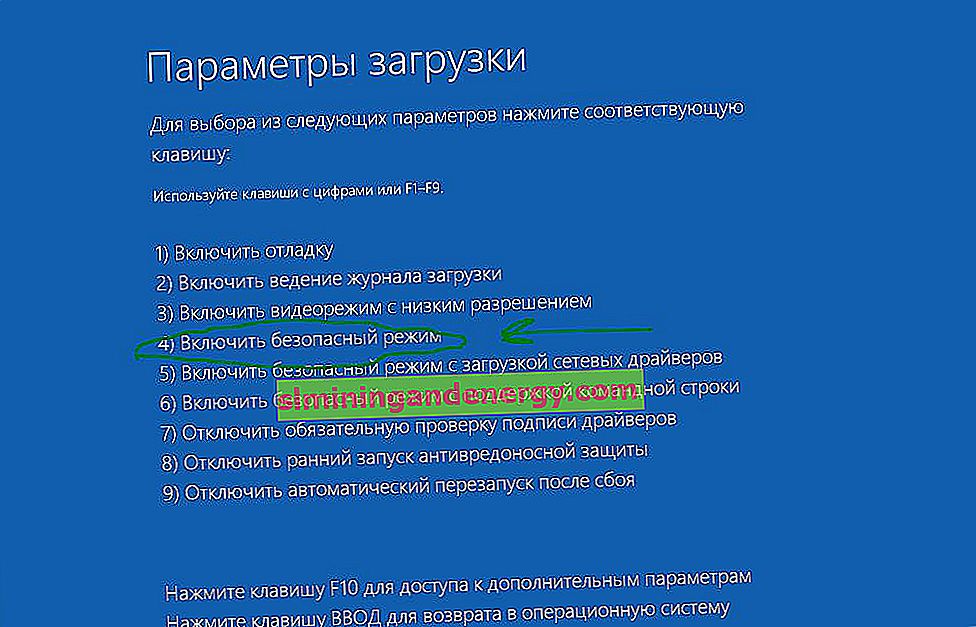
Krok 2 . Jak tylko komputer uruchomi się na pulpicie, wpisz cmd w polu wyszukiwania i kliknij prawym przyciskiem myszy, wybierając opcję Uruchom jako administrator.

Krok 3 . W wierszu poleceń wydaj polecenie sfc / scannow i poczekaj na zakończenie procesu. Możesz przeczytać szczegółowo o narzędziu SFC.
Krok 4 . Następnie nie zamykaj wiersza poleceń i nie wydawaj polecenia chkdsk / f / r. Kompletny przewodnik po odzyskiwaniu dysku twardego.
Krok 5 . Przejdź do wyszukiwania ponownie i napisz " sprawdzanie pamięci ", kliknij prawym przyciskiem myszy i wybierz uruchom jako administrator.
Krok 6 . Wybierz opcję „Uruchom ponownie i sprawdź”. Skanowanie się rozpocznie, a na koniec pojawi się raport o błędzie, jeśli sprawa znajduje się w pamięci RAM. Kompletny przewodnik po diagnostyce pamięci RAM.

Krok 7 . Jeśli zrobiłeś wszystko i błąd pojawia się w trybie normalnym i nie jest w trybie awaryjnym, najprawdopodobniej są to słabo działające sterowniki. Uruchom komputer w trybie awaryjnym i przejdź do Menedżera urządzeń, naciskając win + r i wpisz devmgmt.msc. Spróbuj zidentyfikować złe sterowniki, zaktualizuj lub usuń.

4. Zalecenia techniczne i czynniki zewnętrzne
- Gniazdo pamięci - jeśli sam pasek pamięci RAM jest przekrzywiony, niepoprawnie, najczęściej w systemie Windows 10 może wystąpić błąd błędu sprawdzania bezpieczeństwa jądra. Sprawdź, czy gniazdo na płycie głównej nie jest zatkane. Spróbuj przestawić paski w miejscach w różnych gniazdach i sprawdź, czy pojawia się błąd.
- Dysk twardy - nieprawidłowo podłączony dysk twardy może spowodować ten błąd. Sprawdź wszystkie żetony, aby zobaczyć, czy są dobrze dopasowane. Jeśli masz wiele dysków twardych, spróbuj je odłączyć i sprawdź, czy problem został rozwiązany.
- Aktualizacja systemu Windows 10 - zawsze należy korzystać z najnowszych aktualizacji systemu Windows 10, firma Microsoft zawsze wydaje poprawki, aby naprawić wszelkie błędy. Przejdź do centrum aktualizacji i sprawdź, czy system jest zaktualizowany do najnowszej wersji.
- Skanowanie w poszukiwaniu wirusów - wirusy mogą infekować pliki systemowe, a system zacznie generować różne błędy. Sprawdź cały dysk twardy za pomocą programu antywirusowego lub skanera innej firmy. Jeśli nie, otwórz standardową usługę Windows Defender i kliknij skanuj całkowicie.
- Sprzęt do przetaktowywania - przetaktowywanie może spowodować błąd na komputerze. Dlatego przywróć komputer do ustawień domyślnych i odinstaluj „oprogramowanie do przetaktowywania”, jeśli je masz. Następnie uruchom ponownie komputer.
- Przywracanie systemu - jeśli ostatnio wystąpił ten błąd po zainstalowaniu jakiegokolwiek oprogramowania, możesz spróbować użyć funkcji „Przywracanie systemu”, aby go naprawić. Ta funkcja umożliwia usuwanie ostatnio dodanych aplikacji i programów. Umożliwia również przywrócenie poprzedniej konfiguracji bez utraty plików, z wyjątkiem czasu, w którym został utworzony punkt przywracania.
- Zresetuj komputer do pierwotnego stanu - możesz zresetować komputer do jego ustawień domyślnych, zachowując pliki. Jeśli nie masz nic do stracenia, najlepszym rozwiązaniem jest zresetowanie całego systemu do „ustawień fabrycznych”. Wybierz „opcje”> „centrum aktualizacji”> „napraw” i przywróć komputer do pierwotnego stanu.