Jeśli klawiatura lub mysz nie działają w systemie Windows 10 po ostatniej aktualizacji, oto kilka sposobów rozwiązania tego problemu. Czasami po prostu ponowne uruchomienie komputera lub laptopa może pomóc, a odłączenie i ponowne podłączenie myszy lub klawiatury naprawi ten irytujący błąd. Jeśli wszystko inne zawiedzie, spójrzmy na poniższe sposoby, które mogą ci pomóc.
Klawiatura lub mysz nie działa w systemie Windows 10? Co robić?
Jeśli masz monitor dotykowy lub laptopa, możesz nadal korzystać z komputera z systemem Windows bez myszy lub klawiatury i ułatwić rozwiązywanie problemów. Jeśli nie masz monitora z ekranem dotykowym ani komputera, a Twoja mysz lub klawiatura przestała działać w systemie Windows 10, może to trochę utrudnić. Najpierw przejrzyj listę i zastanów się, które z tych sugestii możesz zrealizować w danych okolicznościach. Włącz klawiaturę ekranową w systemie Windows 10, klikając prawym przyciskiem myszy pasek zadań i wybierając opcję Pokaż przycisk klawiatury dotykowej .
1. Użyj klawiatury lub myszy na innym komputerze
Użyj klawiatury lub myszy na innym komputerze. W ten sposób możesz sprawdzić, czy problem dotyczy klawiatury i myszy. Możesz także podłączyć inną działającą mysz lub klawiaturę do komputera i zobaczyć, co może być w twoim komputerze.
2. Sprawdź połączenie Bluetooth i Wi-Fi
Wiele z nich ma bezprzewodowe urządzenia wejściowe. Sprawdź, czy działają połączenia Bluetooth, Wi-Fi, czy są połączone przez połączenie. Przerwane połączenie może być przyczyną niedziałania klawiatury lub myszy na komputerze.
3. Sprawdź kabel przewodowej klawiatury i myszy
Jeśli używasz klawiatury kablowej lub myszy, musisz sprawdzić przewód. Aby zdiagnozować problem, musisz także podłączyć kabel myszy / klawiatury do innego komputera. Jeśli nie masz w pobliżu innego komputera i masz kabel OTG, możesz go sprawdzić na swoim smartfonie, podłączając się do niego. Ale nie będziesz w stanie przetestować starszych modeli PS2 za pomocą kabla OTG.
4. Wykonanie czystego rozruchu
Clean Boot, najprostszy sposób na naprawienie różnych problemów związanych ze sterownikami lub oprogramowaniem. Uruchom komputer do czystego rozruchu i sprawdź, czy działają, a następnie ręcznie rozwiąż problemy za pomocą metody prób i błędów.
5. Sprawdź sterownik urządzenia
Jeśli mysz lub klawiatura nie działa, możesz zaktualizować sterowniki i sprawdzić, czy to rozwiąże problem. Chociaż mysz i klawiatura (Bluetooth, Wi-Fi) nie wymagają instalowania żadnego oprogramowania w systemie Windows 10, jeśli używasz starszych modeli, mogą wymagać zainstalowania oprogramowania lub sterownika innej firmy. Możesz do tego użyć Menedżera urządzeń.
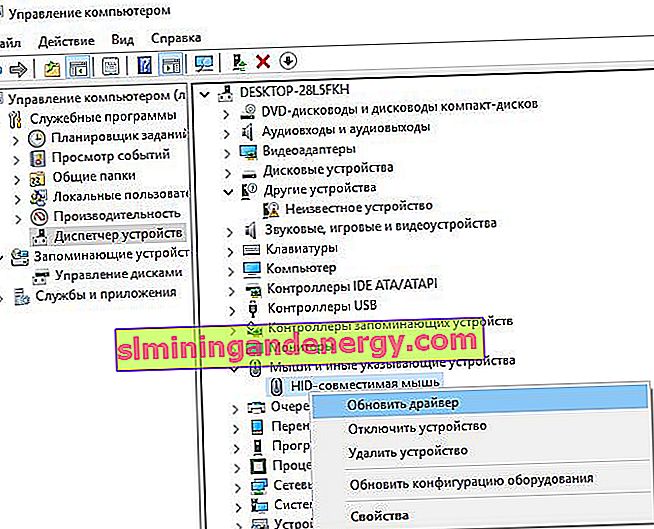
6. Usuń dodatkowe sterowniki klawiatury lub myszy
Czasami sterowniki z innych klawiatur lub myszy, które były wcześniej podłączone, mogą zakłócać i automatycznie wyłączać klawiaturę laptopa lub komputera. Rozpocznij dostosowywanie klawiatury, odinstalowując wszystkie sterowniki laptopa, które nie są klawiaturą podstawową. Otwórz Menedżera urządzeń, kliknij kartę Widok i wybierz Pokaż ukryte urządzenia. Następnie zobaczysz wszystkie sterowniki klawiatury lub myszy, które były podłączone dawno temu. Chwyć i usuń je wszystkie, a następnie uruchom ponownie system.
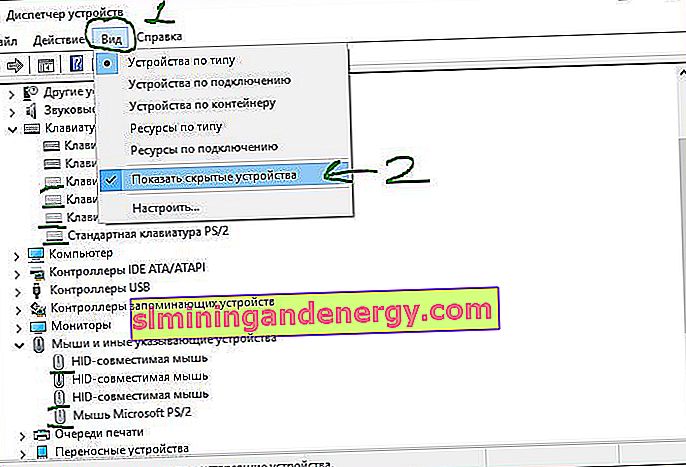
7. Wyłącz Hybrid Shutdown
Sprawdź, czy wyłączenie szybkiego uruchamiania pomaga, niektórzy zgłaszali, że pomogło. Otwórz panel sterowania i przejdź do sekcji „Opcje zasilania”. Znajdź po lewej stronie „ Co robią przyciski zasilania ”. W nowym oknie, które się pojawi, kliknij „ Zmień parametry, które są obecnie niedostępne ” i odznacz pole wyboru „ Włącz szybkie uruchamianie ” poniżej, aby wyłączyć tę funkcję. Zapisz zmiany i uruchom ponownie. Jeśli to nie pomoże, włącz ponownie funkcję szybkiego startu.

8. Wyłącz filtry
Jeśli masz włączone klucze filtrów , wyłącz je i zaznacz. Przejdź do Ustawienia systemu Windows > Dostępność > Klawiatura i po prawej stronie poszukaj opcji Filtrowanie danych wejściowych . Wyłącz go i sprawdź, czy to rozwiązało problem.
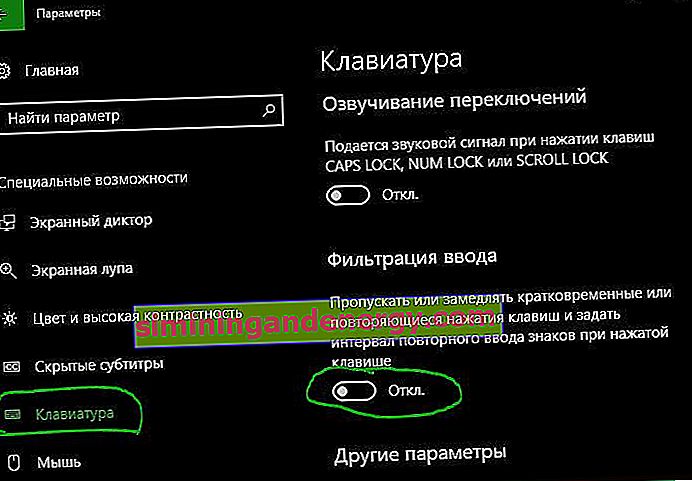
9. Uruchom rozwiązywanie problemów
Uruchomienie narzędzia do rozwiązywania problemów może rozwiązać problem z myszą lub klawiaturą, która nie działa w systemie Windows 10. Aby to zrobić, przejdź do opcji Wszystkie ustawienia > Aktualizacja i zabezpieczenia > Rozwiązywanie problemów i wybierz opcję Klawiatura po prawej stronie , a następnie opcję Sprzęt i urządzenia .
