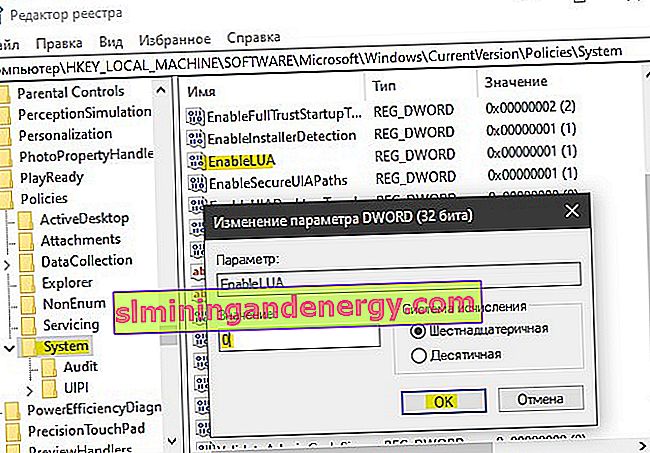Pobrałeś aplikację z Internetu i podczas próby uruchomienia jej w systemie Windows 10 pojawia się komunikat o błędzie Kontroli konta użytkownika: „ Ta aplikacja została zablokowana ze względów bezpieczeństwa. Administrator zablokował wykonanie tej aplikacji. Aby uzyskać więcej informacji, skontaktuj się z administratorem ”. Błąd może się pojawić, nawet jeśli wyłączysz Kontrolę konta użytkownika w normalny sposób, za pośrednictwem panelu sterowania, a Twoje konto będzie administratorem. Zasadniczo, gdy aplikacja jest blokowana ze względów bezpieczeństwa, musisz mieć pewność, że Twój plik wykonywalny .exe jest bezpieczny i pobrany z zaufanego, oficjalnego źródła. Jeśli masz pewność, że uruchamiana aplikacja jest bezpieczna, przyjrzyjmy się, jak odblokować aplikację w systemie Windows 10.

Administrator zablokował wykonanie tej aplikacji Windows 10
1 . Musisz uruchomić wiersz poleceń jako administrator. Aby to zrobić, wprowadź słowo cmd w oknie „Wyszukaj” w systemie Windows , a następnie kliknij prawym przyciskiem myszy i wybierz opcję „ Uruchom jako administrator ”. Następnie przytrzymaj lewy Shift na klawiaturze i kliknij prawym przyciskiem myszy program, który jest zablokowany ze względu na ochronę, a następnie wybierz z menu polecenie „ Kopiuj jako ścieżkę ”. Teraz wklej tę ścieżkę (Ctrl + V wklej) do wiersza poleceń i naciśnij Enter.
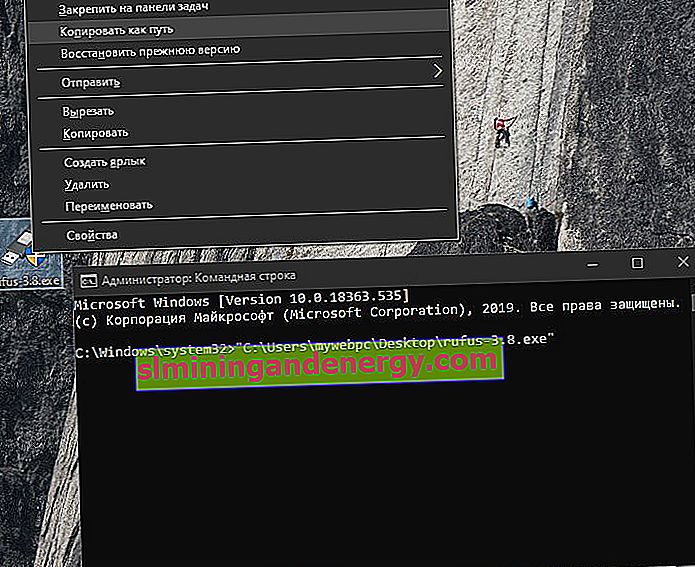
2 . Kliknij prawym przyciskiem myszy plik .exe, który wyświetla komunikat o blokowaniu aplikacji, i wybierz „Właściwości”. W zakładce „Ogólne” na samym dole powinna znajdować się kolumna „Uwaga”. Zaznacz pole obok „ Odblokuj ” i kliknij OK. Spróbuj teraz uruchomić aplikację.
Jeśli nie masz takiej kolumny „Odblokuj”, oznacza to, że program Windows Defender mógł ją zablokować przed rozpoczęciem instalacji samej aplikacji. Należy sprawdzić wyjątki programu Windows Defender i usunąć dany plik aplikacji z listy. Nawet jeśli raz ją uruchomiłeś, ta kolumna się nie pojawi. W każdym razie pobierz go ponownie i od razu zaznacz element „Odblokuj”.
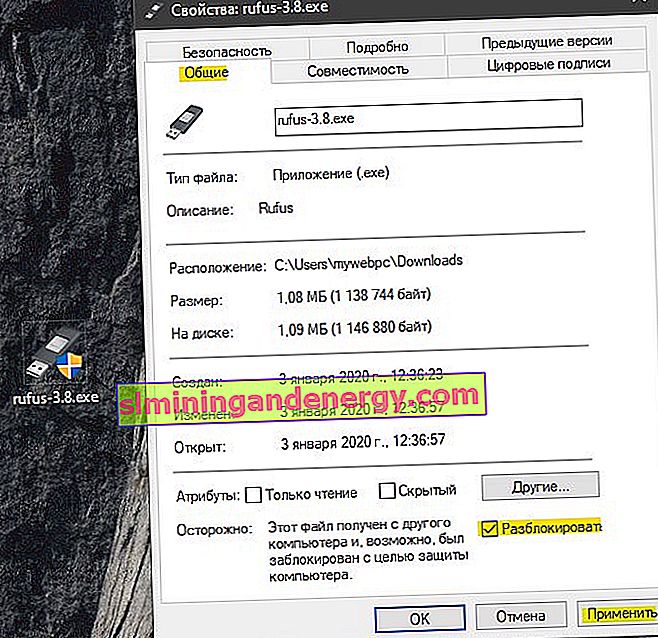
3 . Naciśnij kombinację przycisków Win + R i wprowadź UserAccountControlSettings, aby otworzyć Kontrolę konta użytkownika. Następnie przeciągnij suwak na sam dół opcji „ Nigdy nie powiadamiaj ”, kliknij OK i spróbuj uruchomić aplikację.
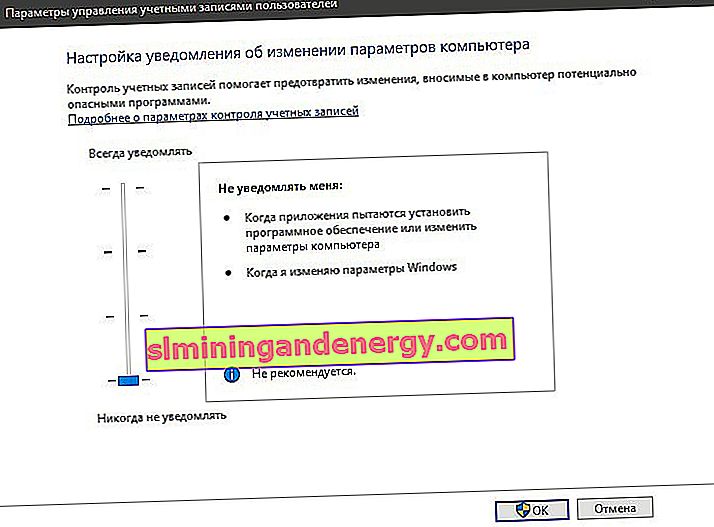
4 . Otwórz program antywirusowy Windows Defender, klikając go w zasobniku. Przejdź do „ Zarządzanie aplikacjami / przeglądarką ” i wyłącz wszystkie trzy dostępne funkcje. Sprawdź, czy podczas uruchamiania programu jest wyświetlane ostrzeżenie dotyczące zamiaru ochrony.
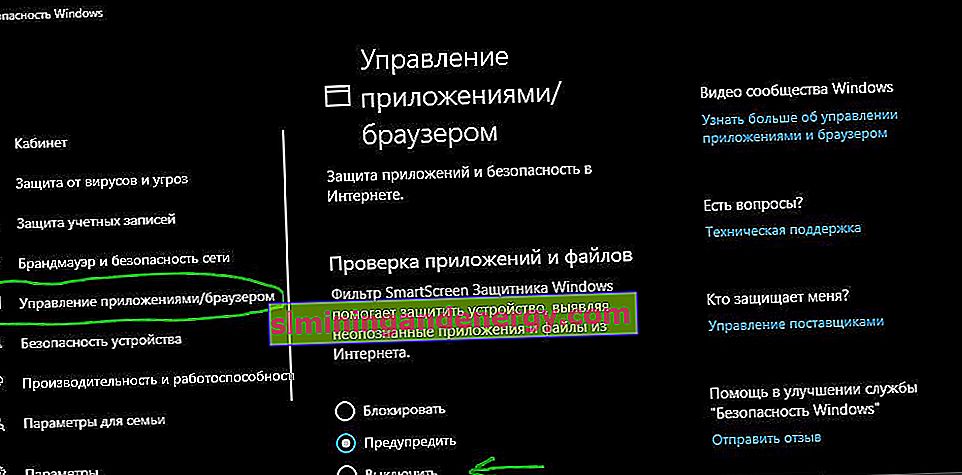
5 . Wyłączenie kontroli konta użytkownika (UAC) zwykle czasami nie działa, więc wyłączymy ją za pośrednictwem rejestru. Ta metoda działa zarówno w wersji Windows 10 Pro, jak i Home. Naciśnij skrót klawiaturowy Win + R i wpisz regedit, aby otworzyć Edytor rejestru. W rejestrze przejdź do następującej ścieżki:
HKEY_LOCAL_MACHINE\SOFTWARE\Microsoft\Windows\CurrentVersion\Policies\System- Znajdź EnableLUA po prawej stronie, kliknij dwukrotnie i ustaw wartość na 0 .
- Uruchom ponownie komputer i sprawdź, czy uruchamianie aplikacji jest zablokowane ze względów bezpieczeństwa.