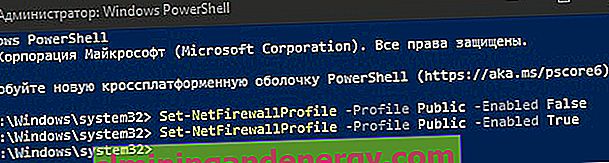Zapora w systemie Windows 10 to funkcja, która sprawdza przychodzący i wychodzący ruch sieciowy, aby zezwolić na ten ruch lub go zablokować, w zależności od zasad ochrony urządzenia przed nieautoryzowanym dostępem. Istnieje wiele powodów, dla których należy włączyć lub wyłączyć zaporę w systemie Windows 10. Na przykład podczas instalowania zapory innej firmy wbudowana zapora w systemie Windows 10 jest automatycznie wyłączana, ale nie zawsze. W takim przypadku musisz to sprawdzić ręcznie, jeśli jest wyłączony. Alternatywnie, po usunięciu zapory innej firmy, musisz sprawdzić, czy wbudowana zapora systemu Windows 10. W rzeczywistości istnieje o wiele więcej powodów, aby wyłączyć zaporę systemu Windows 10, niż się wydaje, i są one różne dla każdego. Bez względu na przyczynę system Windows 10 umożliwia wyłączanie i włączanie zapory za pomocą programu Windows Defender, Panelu sterowania,wiersz poleceń, a nawet PowerShell.
Jak wyłączyć lub włączyć zaporę za pomocą programu Windows Defender
Krok 1 . Kliknij dwukrotnie Windows Defender w zasobniku, aby otworzyć jego opcje. Lub przejdź do Ustawienia > Aktualizacja i zabezpieczenia > Zabezpieczenia Windows > po prawej stronie Otwórz usługi zabezpieczeń systemu Windows . Spowoduje to otwarcie opcji antywirusowych. Idź do „Firewall and Network Security”, a po prawej stronie zobaczysz trzy sieci: Domain, Private i Public. W zależności od tego, czy chcesz wyłączyć, czy włączyć zaporę w systemie Windows 10, wybierz kolejno trzy sieci.
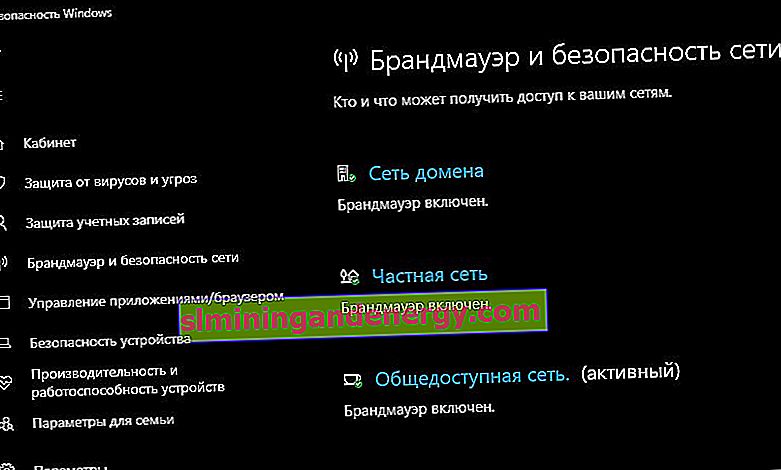
Krok 2 . Każda z tych sieci będzie miała suwak służący do wyłączania lub włączania Zapory systemu Windows 10. Wybierz według własnych potrzeb.
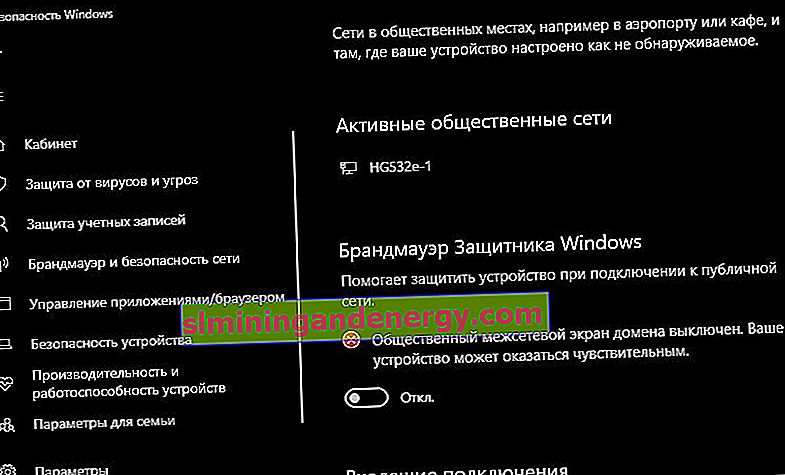
Jak włączyć lub wyłączyć zaporę ogniową za pomocą panelu sterowania
Krok 1 . Naciśnij skrót klawiaturowy Win + R i wprowadź firewall.cpl, aby przejść bezpośrednio do opcji zapory w panelu sterowania.

Krok 2 . Po lewej stronie w kolumnie kliknij opcję „ Włącz lub wyłącz zaporę systemu Windows Defender ”.
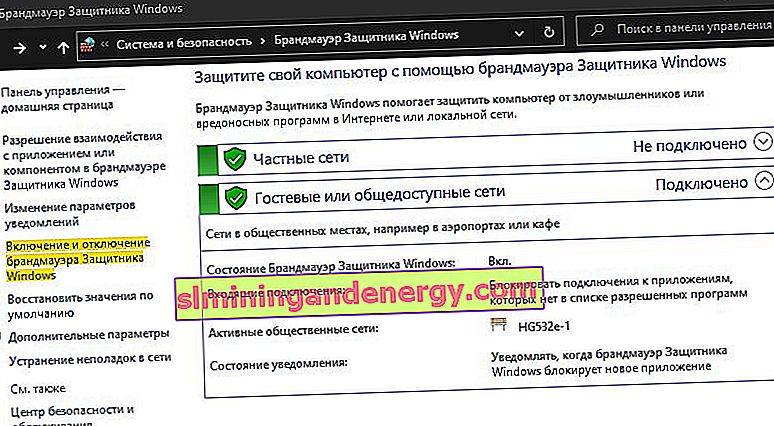
Krok 3 . Włącz lub wyłącz zaporę systemu Windows 10, ustawiając punkty w punktach zgodnie ze swoimi potrzebami. Kliknij OK.
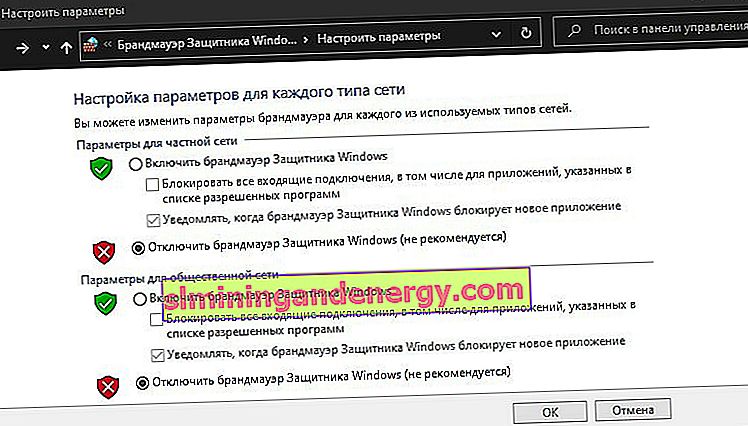
Jak wyłączyć lub włączyć zaporę ogniową w systemie Windows 10 za pośrednictwem CMD
Uruchom wiersz polecenia jako administrator i wpisz:
netsh advfirewall set currentprofile state off- wyłączyć.netsh advfirewall set currentprofile state on- włączyć.

Dodatkowe polecenia, jeśli ktoś tego potrzebuje. Po prostu zmień na końcu wyłącz (wyłącz) na włącz (włącz) w zależności od potrzeb:
netsh advfirewall set allprofiles state off- dla wszystkich profili sieciowych (domenowych, prywatnych i publicznych).netsh advfirewall set domainprofile state off- dla profilu sieciowego domeny.netsh advfirewall set privateprofile state off- dla prywatnego profilu sieciowego.netsh advfirewall set publicprofile state off- dla profilu w sieci publicznej.
Jak włączyć lub wyłączyć zaporę ogniową w systemie Windows 10 za pomocą programu PowerShell
Uruchom PowerShell jako administrator i wprowadź następujące polecenie:
Set-NetFirewallProfile -Profile Domain,Public,Private-Enabled False - wyłącz.Set-NetFirewallProfile -Profile Domain,Public,Private-Enabled False - włącz.
Domain, Public, Private(Domain, prywatny, publiczny) to rodzaj sieci, które trzeba wymienić zespół na własną rękę. Na poniższym obrazku użyłem Public .