Niektórzy użytkownicy, którzy łączą się przez dostęp zdalny RDP w systemie Windows 10/7, otrzymują komunikat o błędzie „ Wystąpił błąd uwierzytelniania. Określona funkcja nie jest obsługiwana ” może pojawić się komentarz, że „ Przyczyną błędu może być poprawka szyfrowania CredSPPWiększość użytkowników napotkała ten błąd po aktualizacji systemu Windows 10/7. Faktem jest, że firma Microsoft wydała mikro-poprawkę, aby usunąć lukę w zabezpieczeniach protokołu RDP. Dlatego CredSPP musi zostać zaktualizowany zarówno na komputerach PC, jak i na wszystkich urządzeniach, z którymi próbujesz się połączyć. Inni zgłaszali, że wartości w zasadach grupowych zostały zresetowane. Osobiście napotkałem ten problem i rozwiązałem go, edytując rejestr. Przyjrzyjmy się głównym rozwiązaniom naprawiającym błąd uwierzytelniania podczas łączenia się ze zdalnym dostępem RDP.

1. Usuń ograniczenia
W większości przypadków wystarczy odznaczyć pole wyboru w celu uwierzytelnienia. Naciśnij skrót klawiaturowy Win + R i wprowadź sysdm.cpl, aby otworzyć właściwości systemu. Przejdź do zakładki „ Dostęp zdalny ”, poniżej ustaw „ Zezwalaj na połączenia zdalne z tym komputerem ” i odznacz „ Zezwalaj na połączenia tylko z komputerów z uruchomionym uwierzytelnianiem ”.
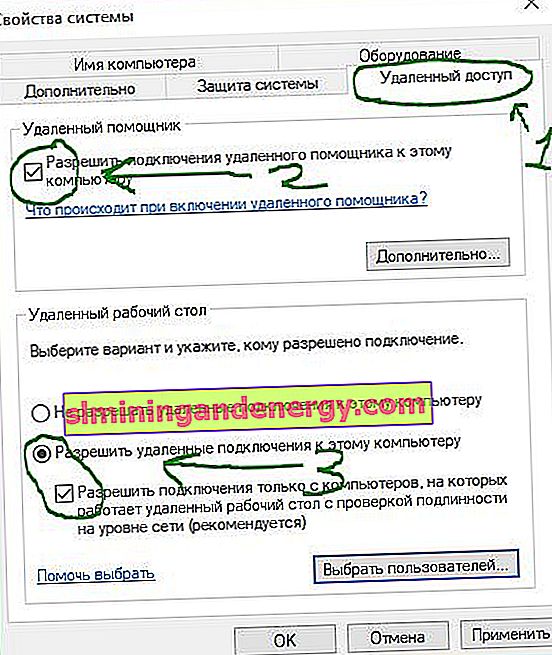
2. Aktualizacja Windows 10/7 i aktualizacja CredSPP
Najpierw zaktualizuj wszystkie swoje urządzenia w Windows Update, które łączą się przez dostęp zdalny. Po drugie, sprawdź specjalne łatki aktualizacyjne, które naprawiły lukę w RDP, można je obejrzeć na oficjalnej stronie Microsoft CVE-2018-0886 i zaktualizować system Windows 10/7, Server, RT, LTSB dla wszystkich komputerów. Spowoduje to zaktualizowanie CredSPP.

3. Zasady grupy
Naciśnij Win + R i wpisz gpedit.msc, aby otworzyć Edytor zasad grupy. Politycy idą do „ Konfiguracja komputera ”> „ Szablony administracyjne ”> „ System ”> „ Wysyłanie danych uwierzytelniających ”> w prawo poszukaj „ ochrony przed atakiem za pomocą wyroczni kryptograficznej ” (Oracle Remediation) i kliknij dwukrotnie tę politykę myszą, aby otworzyć właściwości ...
- We właściwościach wybierz „ Włączone ”, a poniżej w kolumnie „ Poziom ochrony ” ustaw „ Pozostaw lukę ”. Kliknij Zastosuj i natychmiast postępuj zgodnie z poniższym punktem.

- Teraz uruchom wiersz polecenia jako administrator i wprowadź,
gpupdate /forceaby zaktualizować zasady i zastosować je, aby odniosły skutek. Sprawdź, czy błąd uwierzytelniania RDP został rozwiązany, jeśli nie, a następnie uruchom ponownie komputer.

4. Edytor rejestru
Naciśnij Win + R i wpisz regedit, aby otworzyć Edytor rejestru. W rejestrze przejdź ścieżką:
HKLM\Software\Microsoft\Windows\CurrentVersion\Policies\System\CredSSP\Parameters- Po prawej stronie kliknij dwukrotnie AllowEncryptionOracle i ustaw wartość na 2 .
- Uruchom ponownie komputer i miejmy nadzieję, że problem z uwierzytelnianiem RDP przy połączeniu telefonicznym został rozwiązany.
Jeśli nie wykonałeś metody 2, nie będziesz mieć folderu CredSSP\Parameters. Postępuj zgodnie z metodą 2 lub ręcznie utwórz folder CredSSPz podfolderem Parametersi kluczem AllowEncryptionOracle o wartości 2.
