Zły sektor, uszkodzone pliki, nieprawidłowe zasady wykonywania plików są uważane za główne przyczyny błędów systemu plików. Komunikatowi o błędzie zwykle towarzyszą liczby, takie jak 2018375670 , 1073741819 , 2147219200 , 2147219196 , 2147219194 , 805305975 itp. Może się to zdarzyć podczas otwierania zdjęć, próby uruchomienia pliku wykonywalnego, uruchamiania pliku PDF lub innego typu pliku. Czasami tymczasowe usterki również prowadzą do tego rodzaju błędów. Przyjrzyjmy się, jak naprawić błędy systemu plików, ale zanim to zrobisz, zaleciłbym ponowne uruchomienie komputera i sprawdzenie, czy błąd zniknął w systemie Windows 10.
Kody błędów wskazują następujące scenariusze:
- 2147219196 : ten kod błędu jest spowodowany głównie przez wiele aplikacji UWP z powodu błędu w ich zainstalowanej strukturze.
- 2018375670 : Błąd związany z dyskiem, który może być spowodowany uszkodzonymi sektorami, integralnością dysku lub innymi przyczynami.
- 1073741819 : Jeśli wartości rejestru, UAC (Kontrola konta użytkownika) zostaną zmienione lub pliki systemowe są uszkodzone, może wystąpić błąd systemu plików.
- 2147219200 : Kod błędu może pojawić się z powodu uszkodzenia plików systemowych obsługujących wykonanie programu.

Napraw błąd systemu plików Windows 10
1. Użyj funkcji Przywracanie systemu
Jeśli masz włączony punkt przywracania systemu, logiczne będzie przywrócenie systemu do stanu roboczego. Naciśnij kombinację klawiszy Win + R i wprowadź sysdm.cpl, aby otworzyć Właściwości systemu. Następnie przejdź do zakładki „ Ochrona systemu ” i kliknij „ Przywróć ”, następnie wybierz datę ustabilizowania systemu i postępuj zgodnie z instrukcjami wyświetlanymi na ekranie asystenta.

2. Sprawdzanie dysku
Sprawdźmy dysk twardy pod kątem błędów i uszkodzonych sektorów. Aby to zrobić, uruchom wiersz polecenia (cmd) jako administrator i wprowadź polecenie chkdsk C: /f /r /x, gdzie C: to dysk systemowy. Jeśli masz błąd na dysku F, to zamień F na C, ale zdecydowanie polecam sprawdzenie dysku systemowego i tego, na którym masz błąd.
Jeśli pojawi się komunikat, że nie można uruchomić programu Chkdsk, ponieważ wolumin jest używany przez inny proces. Czy chcesz sprawdzić te woluminy przy następnym ponownym uruchomieniu systemu? (T / N). Następnie naciśnij Y i uruchom ponownie komputer. Po ponownym uruchomieniu komputera automatycznie przeskanuje dysk.
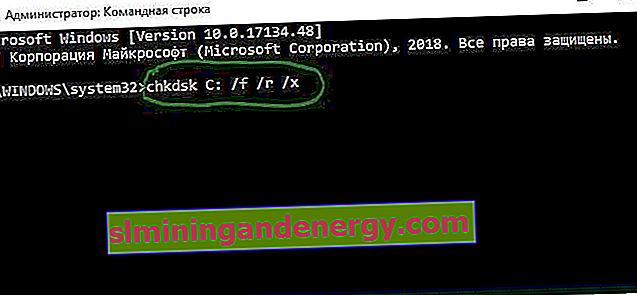
3. Sprawdzanie plików systemowych
Sprawdźmy i spróbujmy przywrócić pliki systemowe Windows 10. Uruchom wiersz polecenia jako administrator i wprowadź polecenie sfc /scannow. Uruchom ponownie system po zakończeniu skanowania i wykonaj poniższe czynności.

Po ponownym uruchomieniu uruchom cmd z powrotem jako administrator i wprowadź następujące polecenia jedno po drugim, naciskając klawisz Enter po każdym:
Dism /Online /Cleanup-Image /CheckHealthDism /Online /Cleanup-Image /ScanHealthDism /Online /Cleanup-Image /RestoreHealth
Po zakończeniu procesu uruchom ponownie komputer i sprawdź, czy błąd systemu plików został naprawiony w systemie Windows 10.