Kliknięcie prawym przyciskiem myszy na pulpicie zapewnia menu kontekstowe z szybkim dostępem do ustawień personalizacji, dostosowywania ikony pulpitu i opcji wyświetlania. Wielu użytkowników systemu Windows 10 skarżyło się, że prawy przycisk myszy nie działa po kliknięciu pulpitu systemu Windows 10. Jeśli nie możesz kliknąć pulpitu prawym przyciskiem myszy, możesz otworzyć Panel sterowania lub aplikację Ustawienia, aby uzyskać dostęp ustawienia wyświetlania i personalizacji, ale dostęp do dostosowywania ikon pulpitu można uzyskać tylko przez kliknięcie pulpitu prawym przyciskiem myszy. Poniżej znajdują się dwa działające rozwiązania, których można użyć, aby ponownie kliknąć prawym przyciskiem myszy pulpit systemu Windows 10.
Wyłącz tryb tabletu
Windows 10 został zaprojektowany do działania na komputerach i tabletach. Aby pomóc właścicielom tabletów, dostępna jest funkcja zwana trybem tabletu. Tryb tabletu, gdy jest włączony, pokazuje pełne menu Start i nie pokazuje pulpitu, który wszyscy znamy. Domyślnie system Windows 10 automatycznie włącza tryb tabletu tylko wtedy, gdy wykryje, że używasz systemu Windows 10 na tablecie. Ale czasami może włączyć tryb tabletu, nawet jeśli używasz zwykłego laptopa lub komputera stacjonarnego. Zacznijmy.
- Przejdź do Ustawienia > System > Tryb tabletu > i po lewej stronie wybierz Użyj trybu pulpitu w kolumnie Podczas logowania .
- Wyloguj się lub uruchom ponownie komputer, laptop. Twój prawy przycisk myszy powinien działać, jeśli nie, przejdź do drugiej metody.

Sprawdź, czy kliknięcie prawym przyciskiem jest wyłączone w rejestrze
Możesz wyłączyć menu kontekstowe prawego przycisku myszy, wprowadzając niezbędne zmiany w rejestrze. Ale gdy menu kontekstowe jest wyłączone, nie będzie można kliknąć prawym przyciskiem myszy nie tylko na pulpicie, ale także w Eksploratorze Windows.
- Naciśnij Win + R i wpisz regedit, aby otworzyć Edytor rejestru.
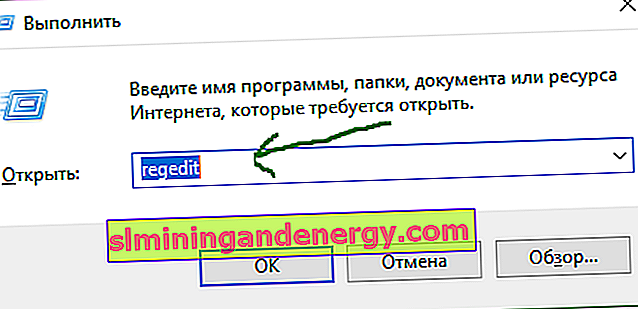
- W edytorze rejestru przejdź do następującego klucza:
HKEY_CURRENT_USER \ Software \ Microsoft \ Windows \ CurrentVersion \ Policies
- Jeśli masz podfolder Explorer w sekcji Polityki , wybierz go jednym kliknięciem.
- Po prawej stronie znajdź wartość o nazwie NoViewContextMenu, kliknij ją dwukrotnie i ustaw wartość na 0 . Zrestartuj swój komputer.
Uwaga: jeśli NoViewContextMenu, Explorer nie istnieje, nie musisz nic robić. Jego brak oznacza, że kliknięcie prawym przyciskiem myszy nie jest wyłączone w rejestrze.
