Podczas próby uruchomienia przeglądarki Google Chrome na komputerze z systemem Windows 10 nic się nie dzieje, nie uruchamia się i nie generuje żadnych błędów. W większości przypadków jest to spowodowane zainstalowanym rozszerzeniem w przeglądarce, które uszkadza ustawienia profilu. To rozszerzenia przeglądarki nie wyświetlają żadnych błędów, gdy pojawiają się problemy, ponieważ rozszerzenie generuje błąd wewnętrzny, który prowadzi do automatycznego zamknięcia Chrome.
Co zrobić, jeśli Google Chrome nie otwiera się na Twoim komputerze?
- Przede wszystkim wyłącz na chwilę program antywirusowy, aby wykluczyć go z przyczyn tego problemu i spróbuj uruchomić googol chrome.
- Użyj skanera antywirusowego Zemana, aby szybko wykryć wirusy, które mogą uniemożliwić uruchomienie przeglądarki.
- Ponadto, jeśli proces chrome.exe jest uruchomiony i nie zainicjował uruchomienia przeglądarki, to przy drugiej próbie uruchomienia przeglądarki nie uruchomi się, ponieważ proces w tle już działa. Otwórz menedżera zadań, naciskając skrót klawiaturowy Ctrl + Shift + Esc , znajdź Google Chrome w procesach , wybierz go jednym kliknięciem i kliknij „ Zakończ zadanie ” poniżej . Spróbuj uruchomić przeglądarkę.

1. Usuń profil użytkownika z folderu Chrome
Uszkodzony profil użytkownika może być przyczyną braku uruchamiania lub otwierania przeglądarki Google Chrome. Usunięcie profilu może rozwiązać ten problem. Naciśnij Win + R i wprowadź, aby szybko otworzyć lokalizację profilu:
%USERPROFILE%\AppData\Local\Google\Chrome\User Data- Znajdź folder domyślny i skopiuj go do innej lokalizacji w celu wykonania kopii.
- Następnie usuń folder Default i spróbuj uruchomić przeglądarkę.

Jeśli Chrome uruchomi się i zdecydujesz się zalogować na konto, które synchronizuje Twoje ustawienia i rozszerzenia, problem może się powtórzyć, ponieważ określone rozszerzenie powoduje błąd. Przy pierwszym uruchomieniu przeglądarki i synchronizacji należy szybko wyłączyć lub usunąć rozszerzenie. Możesz dostać się do rozszerzeń, klikając w prawym górnym rogu poziomy „ wielokropek ”> „ Dodatkowe narzędzia ”> „ Rozszerzenia ”.
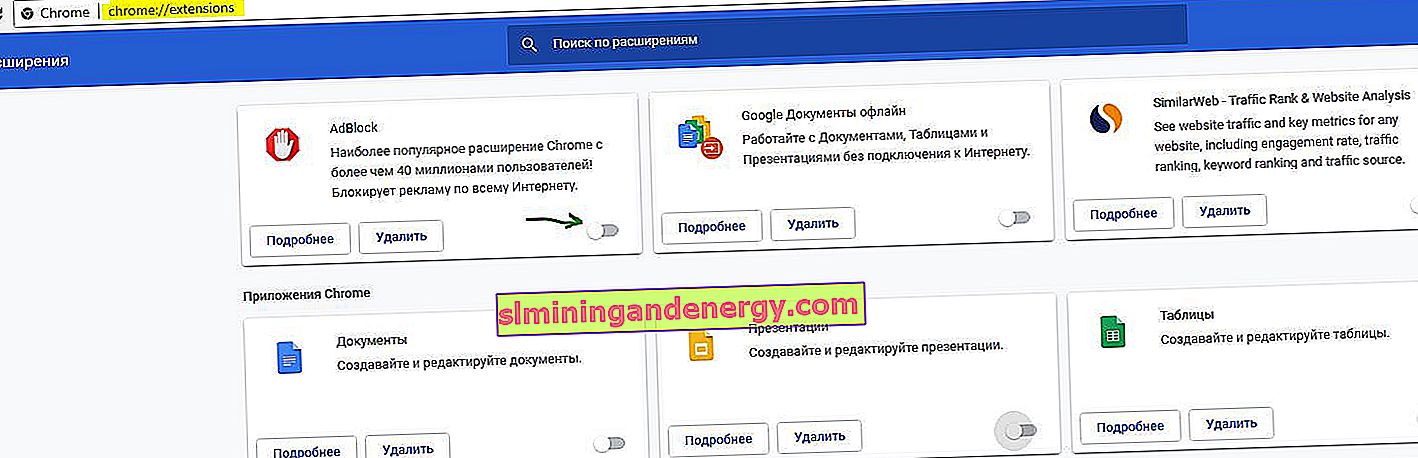
Jeśli z jakiegoś powodu nie masz czasu, aby przejść do ustawień rozszerzeń, możesz je usunąć z folderu wzdłuż ścieżki:
C:\Users\mywebpc\AppData\Local\Google\Chrome\User Data\Default\Extensions- Usuń całą zawartość z folderu Rozszerzenia. Ten folder zawiera rozszerzenia przeglądarki Chrome.

2. Ponowna inicjalizacja pliku DLL dla przeglądarki Chrome
Plik chrome.dll może być uszkodzony i musi zostać usunięty, aby mógł zostać automatycznie zainicjowany. Kliknij prawym przyciskiem myszy skrót Google Chrome i wybierz „ Lokalizacja pliku ”. Następnie musisz usunąć wszystkie foldery, które mają nazwy takie jak numery 80.0.3987.132. Na przykład mam jeden folder na zdjęciu, ale mogą być dwa.

Następnie uruchom wiersz poleceń jako administrator i wprowadź polecenie zresetowania protokołów sieciowych, po czym foldery pojawią się z powrotem.
netsh winsock reset- Uruchom ponownie komputer.
