Sklep Microsoft Store jest ważną częścią systemu Windows 10. Sklep Windows 10 dystrybuuje aplikacje UWP, takie jak VK, Facebook, gry i inne programy. Firma Microsoft stworzyła unikalny system Project Centennial, który umożliwia przenoszenie klasycznych aplikacji Win32 do sklepu Microsoft Store UWP. Ale czasami podczas otwierania Microsoft Store pojawia się kod błędu 0x80131500.

Napraw błąd Microsoft Store 0x80131500 w systemie Windows 10
Przyjrzyjmy się różnym sposobom naprawienia kodu błędu Microsoft Store.
1. Zmień połączenie internetowe i zobacz
Połącz się ponownie z Internetem i sprawdź błąd. Jeśli masz Internet kablowy, połącz się z Wi-Fi i odwrotnie. Możesz także utworzyć punkt dostępu w telefonie i podłączyć do niego komputer lub laptop.
2. Uruchom narzędzie do rozwiązywania problemów z aplikacjami Microsoft Store
Firma Microsoft wydała również dedykowane narzędzie do rozwiązywania problemów ze Sklepem Microsoft. Opublikowałem na stronie wszystkie możliwe narzędzia firmy Microsoft. Musisz pobrać i uruchomić narzędzie związane ze sklepem Windows. Jeśli Microsoft Store zwróci kod błędu 0x80131500, spróbuj uruchomić narzędzie do rozwiązywania problemów z aplikacjami ze Sklepu Windows .

3. Zresetuj Microsoft Store
Aby zresetować Microsoft Store, uruchom wiersz polecenia (CMD) jako administrator i uruchom następujące polecenie:
wsreset
Poczekaj do końca procesu i sprawdź, czy błąd został rozwiązany. Polecam również sprawdzenie aktualizacji w Windows Update.

4. Przełączanie ustawień daty i czasu
Twój komputer musi mieć ustawioną prawidłową datę i godzinę, aby uzyskać prawidłowy dostęp do różnych usług systemu Windows 10. Przejdź do opcji Ustawienia> Czas i język> po prawej stronie, ustaw oba suwaki w pozycji „ Ustaw czas i strefę automatycznie ”.
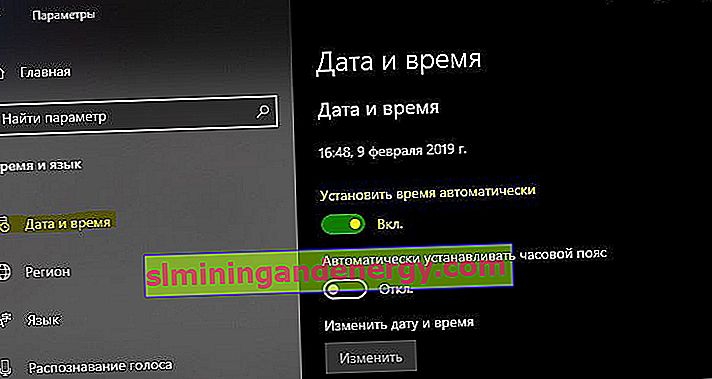
5. Utwórz nowe konto użytkownika
Możesz spróbować utworzyć nowe konto użytkownika i sprawdzić, czy problem został rozwiązany.
6. Usuń zawartość folderu Microsoft.WindowsStore
Przejdź do ścieżki C: \ Users \ myweb \ AppData \ Local \ Packages \ Microsoft.WindowsStore_8wekyb3d8bbwe i usuń całą zawartość. Te foldery, które nie zostały usunięte, musisz przejść do podfolderu i usunąć tam całą zawartość, a następnie wrócić, a ten folder nie do usunięcia zostanie usunięty. Wszystkie foldery zostaną usunięte i musisz je usunąć. Jeśli to nie zadziała, uruchom ponownie komputer i spróbuj ponownie. W ostateczności możesz uruchomić system w trybie awaryjnym i usunąć zawartość folderu Microsoft.WindowsStore.

7. Ponownie zarejestruj aplikację Microsoft Store za pomocą Powershell
Uruchom PowerShell jako administrator, możesz to zrobić, naciskając Win + X lub wpisując w wyszukiwaniu. Następnie wprowadź następujące polecenie, aby ponownie zarejestrować aplikację Microsoft Store.
powershell -ExecutionPolicy Unrestricted Add-AppxPackage -DisableDevelopmentMode -Register $Env:SystemRoot\WinStore\AppxManifest.xml
Jeśli pojawi się błąd „WinStore \ AppxManifest.xml” nie istnieje, uruchom poniższe dodatkowe polecenia.

PowerShell –ExecutionPolicy Unrestricted$manifest = (Get-AppxPackage Microsoft.WindowsStore).InstallLocation + '\AppxManifest.xml' ; Add-AppxPackage -DisableDevelopmentMode -Register $manifestGet-AppXPackage -AllUsers | Foreach {Add-AppxPackage -DisableDevelopmentMode -Register "$($_.InstallLocation)\AppXManifest.xml"}
