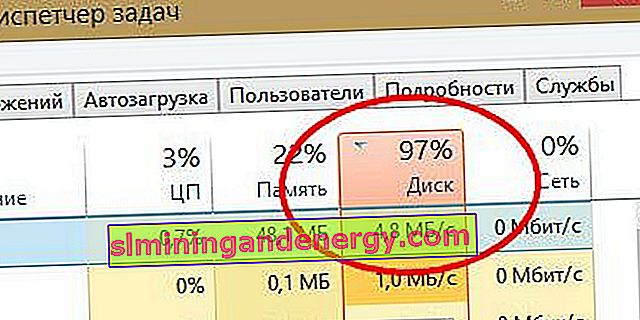Jednym z najtrudniejszych problemów do rozwiązania w systemie Windows 10 / 8.1 jest sytuacja, gdy system przestaje odpowiadać lub wolno reaguje. Wszystko może być przyczyną tego problemu, ale najczęstszą przyczyną jest 100 procent załadowania dysku do menedżera zadań. Wiele osób zaczęło zwracać uwagę na stałe użycie dysku po uaktualnieniu systemu Windows 7 do wersji 8.1 i 10.
Ten przewodnik przeprowadzi Cię krok po kroku przez różne rozwiązania umożliwiające rozwiązanie wskazanego problemu. Wiele forów i witryn wspomina o metodach, takich jak wyłączanie usług superfetch i prefetch, ale nie będę ich polecać, ponieważ te usługi nie mają sensu. Chodzi mi o to, że możesz go wyłączyć, aby naprawić 100% problem z ładowaniem dysku.
Naprawiono, gdy dysk jest w 100% załadowany w systemie Windows 10 / 8.1
Uwaga: zalecam utworzenie punktu przywracania. Za każdym razem, gdy podejmujesz jakiekolwiek działanie, twórz instrukcje, korzystając z instrukcji w witrynach i forach.
1 . Aktualizacja systemu Windows może spowodować wysokie wykorzystanie dysku. Po prostu zamknij wszystkie programy i poczekaj, aż system Windows zainstaluje aktualizacje, a następnie uruchom ponownie komputer.
2 . Korzystając z Panelu sterowania, odinstaluj wszystkie przeglądarki oprócz EDGE i Internet Explorer. To izoluje problem z wtyczkami (rozszerzeniami przeglądarki). Inną sugestią jest usunięcie wtyczek pojedynczo z każdej przeglądarki i sprawdzenie, czy problem z ładowaniem dysku został rozwiązany. Wiadomo, że Adobe Flash i Shockwave Player są odpowiedzialne za użycie dysku. Wiedząc, że przeglądarki można ponownie zainstalować w ciągu kilku sekund, usuń folder „ TEMP ” , wpisując w eksploratorze (na moim komputerze) % Temp% . Opróżnij folder Prefetch (wstępnie załaduj pliki) w ścieżce C: \ Windows... Jeśli foldery nie zostały całkowicie wyczyszczone, zalecam uruchomienie w trybie awaryjnym, aby je całkowicie wyczyścić. Uruchom ponownie system i odczekaj 12 minut, jeśli przyczyna zostanie usunięta, możesz ponownie zainstalować usunięte przeglądarki.
3 . Warto rozważyć wpływ diagnostyki na system Windows 10. Wielu użytkowników obwinia DiagTrack za 100% wykorzystanie dysku. Jeśli widziałeś to w menedżerze zadań podczas korzystania z ładowania dysku, wyłącz go. Uruchom wiersz polecenia jako administrator i wprowadź kolejno polecenia:
sc config "DiagTrack" start= disabledsc stop "DiagTrack"
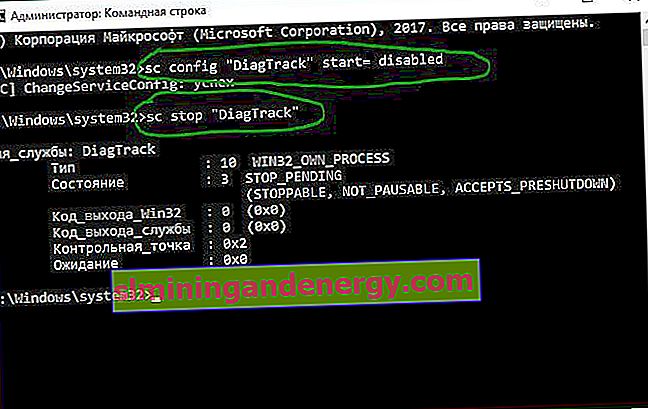
4 . Uruchom wiersz polecenia jako administrator. Wpisz „cmd” w polu wyszukiwania i kliknij prawym przyciskiem myszy uruchom jako administrator. W CMD wprowadź następujące polecenie chkdsk . To polecenie naprawi błędy dysku.

Jeśli to nie pomoże, uruchomimy tę procedurę z rozszerzonymi funkcjami. Wpisz następujące polecenie i naciśnij Enter:
chkdsk.exe /f /r
5 . Otwórz program Windows Defender i wyłącz ochronę w chmurze i spójrz na dysk rozruchowy.
6 . Indekser wyszukiwania systemu Windows to jeden z procesów, który może być przyczyną problemu w 100% z wykorzystaniem dysku. Jeśli nie używasz wyszukiwania systemu Windows, możesz wyłączyć wyszukiwanie systemu Windows i sprawdzić, czy problem został rozwiązany.
7 . Wyłącz Menedżera drukowania , który z kolei działa dla wszystkich użytkowników jednocześnie. Naciśnij skrót klawiaturowy Win + R i wpisz services.msc . Po tym drukarka przestanie działać. Ale przynajmniej możesz sprawdzić przyczynę tego, czy nie. Jeśli przyczyna tkwi w tym punkcie, spróbuj podłączyć inną drukarkę lub zaktualizuj sterownik.
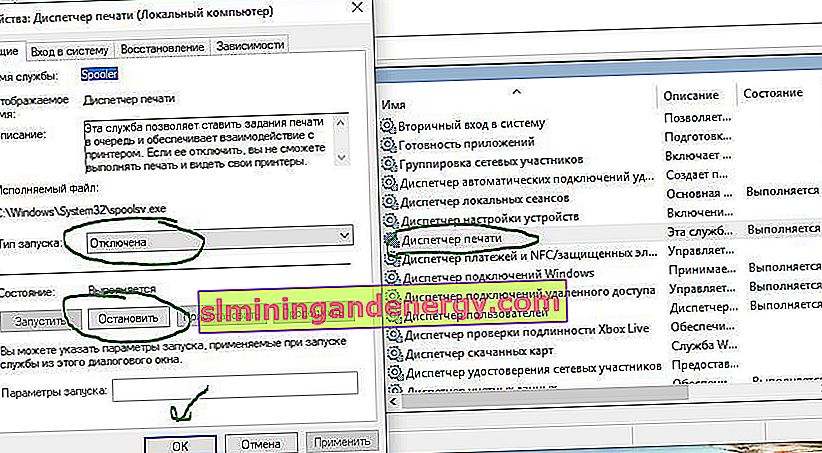
8 . Dostosowanie efektów wizualnych pomoże Ci zmniejszyć użycie dysku.
9 . Zaktualizuj sterowniki do najnowszych wersji.
10 . Otwórz wiersz polecenia i wprowadź sfc / scannow, aby sprawdzić integralność plików systemowych.

11 . Otwórz wiersz polecenia, wpisz następujące polecenie i naciśnij klawisz Enter, aby uruchomić narzędzie do rozwiązywania problemów z wydajnością.
msdt.exe /id PerformanceDiagnostic
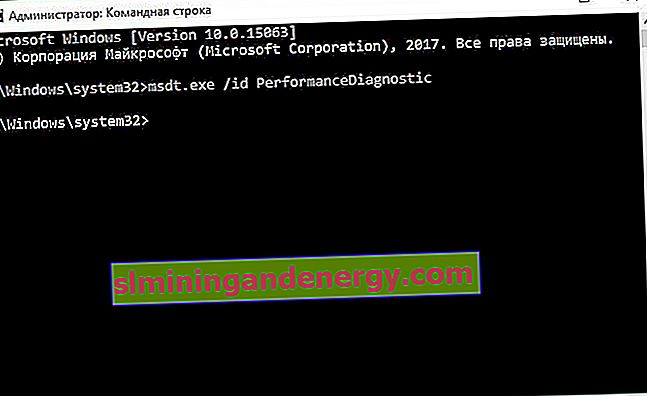
12 . Pamięć wirtualna to połączenie pamięci RAM i miejsca na dysku i może powodować nadużywanie dysku. Jeśli nie ma wystarczającej ilości pamięci RAM, aby ukończyć zadanie, dysk jest używany jako uzupełnienie pamięci RAM. Dane przeniesione na dysk są następnie zwracane do pamięci RAM. Spróbuj dostosować plik wymiany i pobawić się rozmiarami. Ustaw plik stronicowania na 1,5-krotność rozmiaru zainstalowanej pamięci RAM na komputerze i sprawdź, czy to nie pomoże, a następnie zobacz bardziej optymalne ustawienie pliku stronicowania.
13 . Jeśli wszystko inne zawiedzie, możesz zresetować okna. Możesz wykonać kopię zapasową systemu, aby wrócić później.
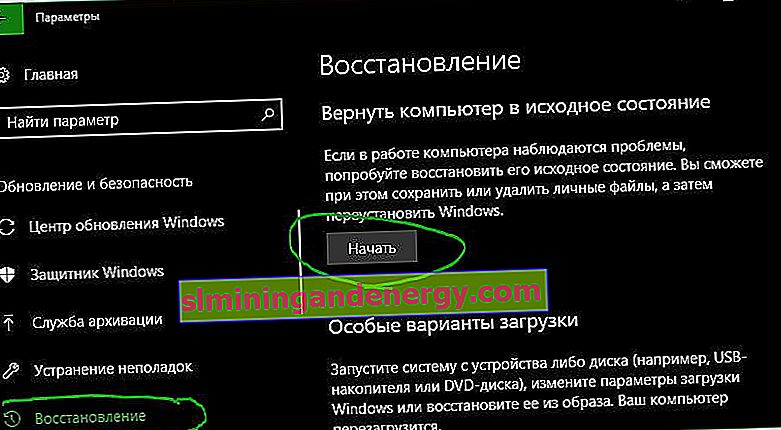
14 . Standardowe tryby zasilania są bardziej podatne na 100% wykorzystanie dysku, ale przełączenie na wysoką wydajność często rozwiązuje problem. Naciśnij Win + X i wybierz „ Zarządzanie energią ”, a następnie kliknij „ Zaawansowane opcje zasilania ” i włącz „ Wysoka wydajność ”.

15 . Dysk można załadować w 100 procentach dzięki defragmentacji, która jest konfigurowana zgodnie z harmonogramem. Wyszukaj „ harmonogram zadań ” systemu Windows i uruchom aplikację. Wyłącz wszystkie zaplanowane zadania defragmentacji dysku.
16 . W przeciwnym razie, jeśli Menedżer zadań pokazuje 100% użycie dysku na urządzeniach z systemem Windows 10 z włączonym trybem przerwania i komunikatem ostrzegawczym (MSI), zobacz artykuł pomocy.
Wskazówka : zużycie dysku jest głównym winowajcą zamarzania i ładowania poniżej 100%. Jeśli twój dysk ma już 7 lat, najprawdopodobniej będzie wymagał wymiany.