Od czasu wydania pierwszej aktualizacji Windows 10 Microsoft bardzo intensywnie zaczął wspierać system operacyjny. Wydawanie dwóch aktualizacji co miesiąc. Jedna łatka dla bezpieczeństwa, druga dla utrzymania systemu (naprawianie błędów, lagów, ulepszenia interfejsu, projekt, itp.). Jednak wielu użytkowników musi co miesiąc rozwiązywać problemy podczas instalowania aktualizacji dla systemu Windows 10. Po pewnym czasie od skarg użytkowników firma Microsoft wydała narzędzie, które naprawia dużą liczbę błędów podczas instalowania aktualizacji w systemie Windows 10/8. Będziesz mógł naprawić typowe kody błędów w aktualizacji systemu Windows: 0x80073712, 0x800705B4, 0x80004005, 0x8024402F, 0x80070002, 0x80070643, 0x80070003, 0x8024200B, 0x80070422, 0x80070020.Przeanalizujemy więcej metod niż jedno narzędzie firmy Microsoft i rozwiążemy wiele błędów podczas aktualizacji lub instalowania aktualizacji do systemu Windows 10.
Jak naprawić błędy aktualizacji systemu Windows 10
Zacznijmy od wbudowanej opcji naprawiania błędów podczas aktualizacji. Aby to zrobić, przejdź do Ustawienia > Aktualizacje i zabezpieczenia > Rozwiązywanie problemów > Windows Update i kliknij Uruchom narzędzie do rozwiązywania problemów .
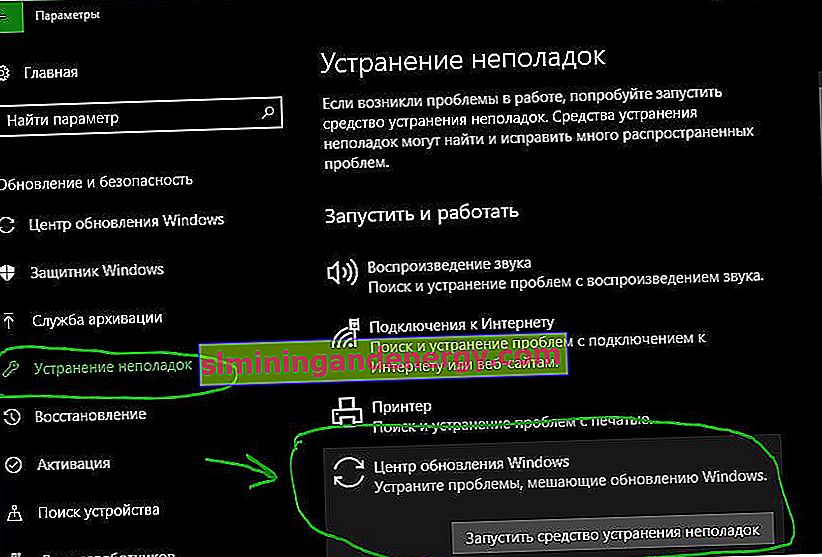
Narzędzie do rozwiązywania problemów z aktualizacją systemu Windows 10
Firma Microsoft wydała narzędzie do rozwiązywania problemów podczas aktualizacji systemu Windows 10, Windows 8.1, Windows 7. Zebrałem wszystkie popularne narzędzia firmy Microsoft do rozwiązywania problemów z systemem. Wystarczy kliknąć łącze i pobrać lub wykonać poniższe czynności.
- Przejdź do witryny firmy Microsoft i pobierz program diagnostyczny.
- Wybierz wersję systemu i pobierz narzędzie do rozwiązywania problemów z witryny Windows Update .
- W przypadku innych wersji systemu Windows 8.1, Windows 7 postępuj zgodnie z instrukcjami w witrynie, sprawdź elementy, a następnie rozwiążesz wiele problemów związanych z aktualizacją sieciową.

Resetowanie pamięci podręcznej Centrum aktualizacji w systemie Windows 10
Czasami zdarza się, że pamięć podręczna aktualizacji w systemie Windows 10 może być uszkodzona, co powoduje wiele błędów z różnymi kodami. Szczególnie ta metoda bardzo pomaga, gdy błąd aktualizacji funkcji w systemie Windows 10.
- Uruchom wiersz polecenia jako administrator. (jak zacząć, patrz poniżej).
- Skopiuj poniższe polecenia, wklej je wszystkie naraz do „wiersza poleceń” i naciśnij Enter.
net stop wuauserv
net stop cryptSvc
net stop bits
net stop msiserver
ren C:\Windows\SoftwareDistribution SoftwareDistribution.old
ren C:\Windows\System32\catroot2 catroot2.old
net start wuauserv
net start cryptSvc
net start bits
net start msiserver pause
Jeśli proces zatrzyma się na linii net start msiserver pause , naciśnij klawisz Enter . Po udanej operacji zamknij wiersz polecenia, otwórz Opcje> Aktualizacje i zabezpieczenia, a następnie kliknij Sprawdź aktualizacje .

Napraw błędy aktualizacji systemu Windows 10 za pomocą DISM
Naprawimy to za pomocą wiersza poleceń i parametru DISM. Otwórz wiersz polecenia jako administrator.

W wierszu wprowadź lub skopiuj kolejno następujące polecenia:
DISM.exe /Online /Cleanup-image /RestorehealthDISM.exe /Online /Cleanup-Image /RestoreHealth /Source:C:\RepairSource\Windows /LimitAccesssfc /scannow
Poczekaj po każdym poleceniu na 100% wyniku i nie wyłączaj Internetu i komputera z sieci.

Zatrzymanie i uruchomienie usług naprawi błędy w aktualizacji systemu Windows 10
Jednym z najczęstszych powodów, dla których system Windows nie może aktualizować ani instalować aktualizacji, może być blokowanie usług przez inne procesy programu. Możesz spróbować ponownie uruchomić komputer i zwolnić niektóre procesy. Jeśli to nie pomoże, przeanalizujemy metodę za pomocą polecenia BITS , zatrzymamy i ponownie uruchomimy usługi związane z centrum aktualizacji systemu Windows. Otwórz wiersz polecenia jako administrator i wprowadź kolejno następujące polecenia:
Zatrzymywanie usług:
net stop bitsnet stop wuauservnet stop appidsvcnet stop cryptsvc
Usługi startowe:
net start bitsnet start wuauservnet start appidsvcnet start cryptsvc

Opróżnij folder SoftwareDistribution w systemie Windows 10
Czasami problem leży w folderze SoftwareDistribution, w którym są przechowywane same pliki aktualizacji systemu Windows. Kiedy system pobiera aktualizacje, są one przechowywane w tym folderze. Po pomyślnej instalacji aktualizacji WUAgent usuwa całą starą zawartość z tego folderu, ale czasami te procesy kończą się niepowodzeniem i folder pozostaje z innymi plikami. Ręcznie opróżnimy folder SoftwareDistribution, aby nie było awarii i błędów podczas instalowania aktualizacji systemu Windows. Otwórz wiersz polecenia jako administrator i wprowadź następujące polecenia:
net stop wuauservnet stop bits

Teraz przejdźmy do samego folderu i usuńmy całą jego zawartość. Na komputerze przejdź do C: \ Windows \ SoftwareDistribution i usuń wszystkie pliki w tym folderze. Jeśli z jakiegoś powodu pliki nie zostaną usunięte, spróbuj ponownie uruchomić komputer lub lepiej uruchom komputer w trybie awaryjnym i powtórz powyższe kroki ponownie. Po usunięciu plików problemy powinny zniknąć, ale jak pamiętamy, zatrzymaliśmy dwie usługi aktualizacji i WUAgent teraz je uruchomimy. Otwórz CMD i wprowadź następujące polecenia:
net start wuauservnet start bits
Zresetuj i przywróć folder catroot2
Catroot i Catroot2 są foldery systemu operacyjnego Windows, które są wymagane dla procesu aktualizacji systemu Windows. Po uruchomieniu usługi Windows Update folder catroot2 przechowuje podpisy usługi Windows Update i pomaga w jej instalacji. Zresetowanie i przywrócenie folderu catroot2 rozwiązuje wiele błędów występujących podczas aktualizowania lub instalowania aktualizacji systemu Windows 10. Aby zresetować folder catroot2, uruchom wiersz polecenia jako administrator i wpisz następujące polecenia, naciskając klawisz Enter po każdym:
net stop cryptsvcmd %systemroot%\system32\catroot2.oldxcopy %systemroot%\system32\catroot2 %systemroot%\system32\catroot2.old /s
Teraz usuń całą zawartość folderu catroot2 wzdłuż ścieżki C: \ Windows \ System32 \ catroot2
Po odinstalowaniu wprowadź polecenie net start cryptsvc.
Jeśli ponownie uruchomisz Windows Update, folder katalogu zostanie zresetowany.
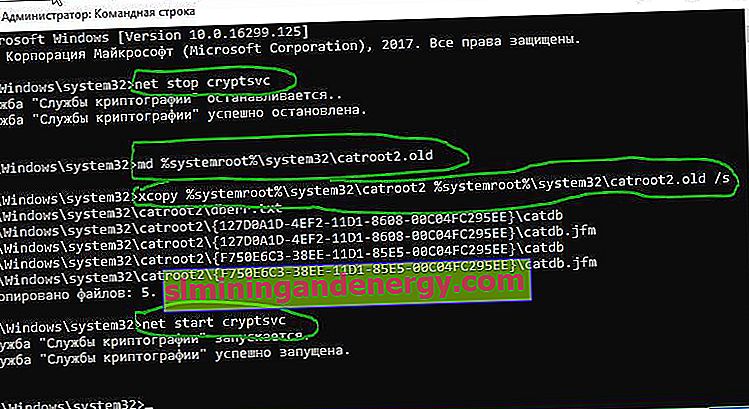
Nie usuwaj ani nie zmieniaj nazwy folderu Catroot . Folder Catroot2 jest automatycznie odtwarzany przez system Windows, ale folder Catroot nie jest odtwarzany po zmianie nazwy. Jeśli okaże się, że brakuje folderu catroot lub catroot2 lub nie został on odtworzony, jeśli został przypadkowo usunięty, możesz utworzyć nowy folder o tej nazwie w folderze System32, ponownie uruchomić komputer, a następnie uruchomić usługę Windows Update.