W oknach dźwięk jest równie ważny, jak dla użytkownika. Wszystko, co dotyczy laptopa lub komputera, dźwięku w systemie Windows 10 - czy to zintegrowane, czy na osobnej karcie dźwiękowej, zwykle nie działa. Z biegiem lat przyniesiono mi do naprawy znane laptopy i był to ogromny problem, gdy dźwięk w laptopie przestał działać. Czemu? Co robić? Jak naprawić? Istnieje wiele możliwych powodów, które rozważymy, gdy brakuje dźwięku na laptopie lub nie działa na komputerze.
Co zrobić, gdy dźwięk na laptopie znika i nie działa na komputerze z systemem Windows 10?
1. Korzystanie z urządzenia odtwarzającego
Najpierw wybierzmy oczywiste. Jeśli regularnie przełączasz się między słuchawkami, cyfrowymi wyjściami audio i standardowymi głośnikami, prawdopodobnie wybrałeś domyślny dźwięk dla swojego laptopa i nie przywrócił go lub system Windows wybrał go automatycznie.
- Kliknij prawym przyciskiem myszy ikonę dźwięku w zasobniku obok zegara i wybierz opcję Urządzenia do odtwarzania .

Kliknij prawym przyciskiem myszy urządzenie, z którego chcesz wyprowadzić dźwięk. Jeśli chcesz, aby dźwięk był odtwarzany z głośników, włącz go, aby był zielony, jeśli jest wyłączony. Wiele monitorów ma wbudowane głośniki. Kliknij monitor prawym przyciskiem myszy i włącz dźwięk z monitora, jeśli chcesz. Jeśli z jakiegoś nieznanego powodu nie masz żądanych urządzeń, wybierz opcję Pokaż wyłączone urządzenia i Pokaż odłączone . Jeśli dźwięk nie działa na laptopie, przejdź dalej.

2. Aktualizacja sterowników dźwięku
Jeśli na laptopie brakuje dźwięku, przyczyną mogą być sterowniki. Otwórz „Menedżera urządzeń”, naciskając klawisz Win + R i wpisując polecenie devmgmt.msc . W samym menedżerze otwórz wejścia audio i wyjścia audio , a następnie zobaczysz Głośniki , kliknij prawym przyciskiem myszy ikonę głośnika i Aktualizuj sterownik . Jeśli to nie pomoże, kliknij prawym przyciskiem myszy ikonę „Głośniki” i wybierz właściwości . Następnie możesz spróbować Odinstaluj sterownik i ponownie uruchom komputer.
Radzę przeczytać: Jak usunąć ukryte sterowniki w systemie Windows.
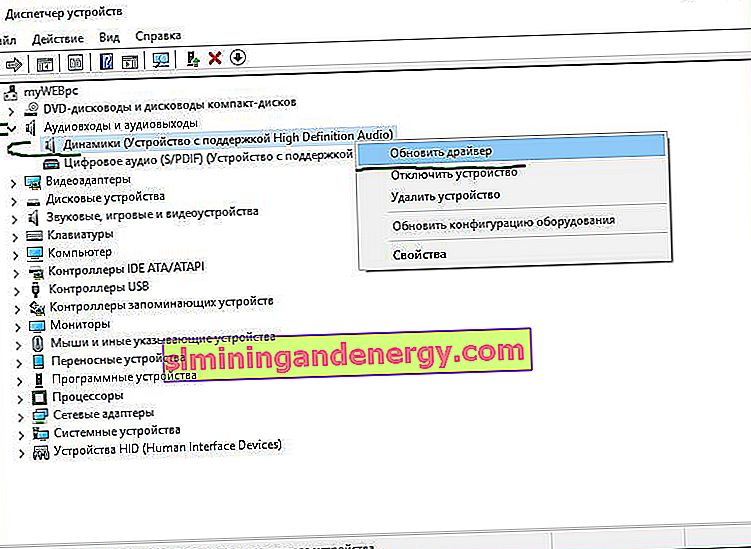
3. Aktualizacja i ponowna instalacja kontrolerów dźwięku
Jeśli dźwięk zniknął na laptopie i nie działa na komputerze, w tym samym Menedżerze urządzeń przejdź do Dźwięk, gry i urządzenia wideo . Usuń wszystkie urządzenia dźwiękowe, zainstalują się one po ponownym uruchomieniu i wykonaj poniższy krok.

Jeśli masz urządzenie o nazwie IDT High Definition Audio CODEC , zaktualizuj je ręcznie, wykonując poniższe czynności:
- Kliknij prawym przyciskiem myszy IDT High Definition Audio CODEC i kliknij Aktualizuj sterownik .
- W oknie wybierz Przeszukaj ten komputer .
- W następnym oknie wybierz opcję Wybierz sterownik z listy dostępnych sterowników na komputerze .
- Wybierz High Definition Audio z listy i kliknij Dalej. Może być konieczne ponowne uruchomienie systemu.

4. Problemy z Menedżerem Realtek HD Audio
To narzędzie do zarządzania dźwiękiem jest dostarczane w pakiecie z wieloma laptopami i komputerami, które używają sterowników audio Realtek. Otwórz Menedżera dźwięku Realtek, w zasobniku systemowym powinna znajdować się ikona i wyłącz porty audio panelu przedniego. Musisz wyłączyć automatyczne wykrywanie wyjść, które znajdują się z przodu jednostki systemowej. Zwykle za pomocą tego narzędzia można rozwiązać problem, gdy dźwięk zniknął z komputera.

Lub
Wyłącz je ręcznie na samym komputerze. Zobacz, gdzie biegnie przewód z przedniego panelu audio i po prostu ściągnij chip z płyty głównej. (Ekstremalny przypadek, odpowiedni do sprawdzenia, czy sama płyta główna nie jest spalona).

5. Wyłączanie efektów dźwiękowych
Może zostać dodana nowa funkcja w celu ulepszenia komputera lub laptopa, ale w jakiś sposób go pogorszy. Zaprojektowany, aby zoptymalizować dźwięk dla każdego sprzętu. Jeśli dźwięk na laptopie zniknie, przejdź do urządzeń odtwarzających, klikając prawym przyciskiem myszy ikonę dźwięku w zasobniku. Wybierz, gdzie chcesz, aby dźwięk miał iść, zwykle głośniki, i kliknij prawym przyciskiem myszy> właściwości .

- Przejdź do Udoskonalenia kartę i włączyć wyłączyć wszystkie efekty dźwiękowe.

6. Rozwiąż problemy z dźwiękiem
Jeśli powyższe metody nie pomogły, a dźwięk nadal nie działa, uruchom diagnostykę. Windows 10 ma bardzo wyrafinowany system rozwiązywania problemów z urządzeniem, który pozwala zidentyfikować problemy w samym systemie. Kliknij prawym przyciskiem myszy ikonę paska dźwiękowego i Rozwiąż problemy z dźwiękiem .
