Wielu użytkowników zastanawia się, dlaczego proces Ntoskrnl.exe (systemowy) zużywa tak wiele zasobów systemowych w systemie Windows 10. Najpierw przyjrzyjmy się, co ten plik robi w systemie. Ntoskrnl.exe to plik wykonywalny jądra systemu Windows NT, który można znaleźć na karcie Informacje w Menedżerze zadań. Plik wykonywalny jest podstawową częścią systemu operacyjnego i obsługuje niektóre ważne usługi, takie jak zarządzanie procesami, zarządzanie pamięcią i wirtualizacja sprzętu.
Dlaczego program Ntoskrnl.exe zużywa dużo zasobów systemowych w systemie Windows 10?
Jeśli twoje pytanie brzmi, dlaczego Ntoskrnl.exe wykorzystuje tak wiele zasobów systemowych w systemie Windows 10, odpowiedź jest prosta - nie wynika to z własnej wady, ale powoduje problemy z innymi komponentami. Plik wykonywalny zawiera menedżera pamięci, menedżera pamięci podręcznej, menedżera wykonawczego, nadzorującego bezpieczeństwo, jądro, harmonogram zadań. Jest to raczej błędne przekonanie, że Ntoskrnl.exe zwiększa wykorzystanie procesora i zużywa więcej pamięci. Zobaczmy, dlaczego.
Za komunikację pomiędzy wyżej wymienionymi procesami odpowiada program Ntoskrnl.exe. Po otwarciu aplikacji wysyła informacje o wszystkich procesach do uruchomienia, a system Windows 10 zaczyna kompresować dane w pamięci, w przeciwieństwie do poprzednich wersji, gdzie zapisywał je bezpośrednio na dysku twardym. Oznacza to, że Windows 10 jest podobny do technologii w Linuksie. W związku z tym Ntoskrnl.exe nie ma wpływu na zwiększenie zużycia pamięci ani procesora. Czasami uszkodzony plik sterownika lub złośliwe oprogramowanie zaczyna zapisywać dane w dostępnej przestrzeni wykonywalnej, przez co Ntoskrnl.exe ma trudności między procesami. Przerwij, zwiększa zużycie procesora, pamięć również zaczyna pochłaniać więcej MB.
Jak naprawić wysokie użycie pamięci i procesora przez ntoskrnl.exe w systemie Windows 10?
Istnieją przypadki bardzo dużego zużycia procesora lub pamięci, a najczęstszą metodą rozwiązania tego problemu jest zamknięcie lub zaktualizowanie programów, które powodują problem.
1. Uruchom narzędzie do sprawdzania plików systemowych
W przypadku problemu, takiego jak wysokie zużycie zasobów z powodu ntoskrnl.exe w systemie Windows 10, przyczyną mogą być uszkodzone lub brakujące pliki systemowe. Uruchomienie narzędzia SFC pomoże w tej sytuacji.
- Otwórz wiersz polecenia jako administrator i wprowadź polecenie sfc / scannow .
- Skanowanie i przywracanie plików systemowych może zająć dużo czasu, możesz napić się kawy, po zakończeniu procesu uruchom ponownie komputer.

2. Sprawdź uszkodzony sterownik i zaktualizuj go
Wadliwy sterownik jest główną przyczyną tego problemu, więc sprawdź dokładnie i zaktualizuj, jeśli to konieczne.
- Naciśnij kombinację klawiszy Win + R i wprowadź devmgmt.msc, aby otworzyć menedżera urządzeń.

- Kliknij kartę Widok i wybierz z menu opcję Pokaż ukryte urządzenia .
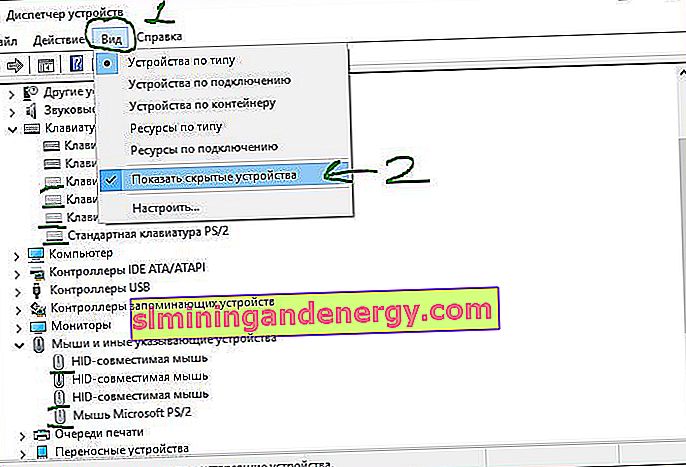
- Rozwiń urządzenia i sprawdź, czy nie ma na nich żółtego wykrzyknika . Jeśli istnieje, kliknij go prawym przyciskiem myszy i kliknij Aktualizuj .

3. Automatyczne czyszczenie pamięci wirtualnej przy każdym uruchomieniu
Zalecenie: przed kontynuowaniem tej metody utwórz punkt przywracania systemu.
- Naciśnij Win + R i wpisz regedit, aby otworzyć Edytor rejestru.
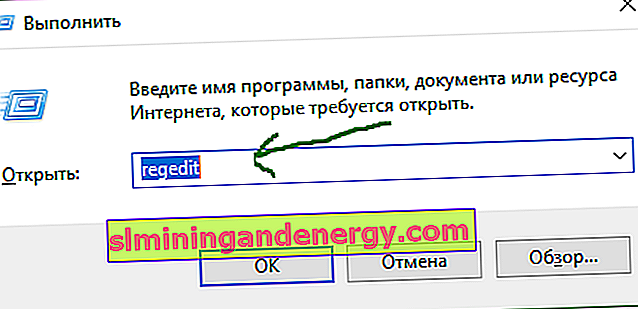
- W rejestrze przejdź do ścieżki (możesz skopiować i wkleić do ciągu) podanej poniżej. Znajdź ClearPageFileAtShutDown po prawej stronie, kliknij go dwukrotnie i ustaw wartość na 1 . Uruchom ponownie komputer lub laptop.
HKEY_LOCAL_MACHINE \ SYSTEM \ CurrentControlSet \ Control \ Session Manager \ Memory Management
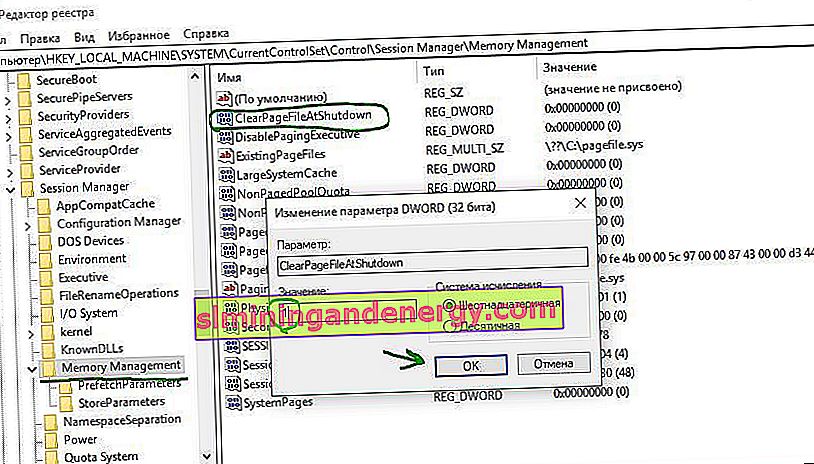
4. Dostrój system Windows, aby uzyskać lepszą wydajność
- Naciśnij Win + R i wprowadź sysdm.cpl

- Na karcie Efekty wizualne wybierz opcję Zapewnij najlepszą wydajność .
