Protokół dynamicznej konfiguracji hosta (DHCP) - protokół dynamicznej konfiguracji hosta służy do automatycznego przypisywania unikalnych adresów IP komputerom próbującym połączyć się z siecią. Na przykład komputer żąda adresu IP z routera, a następnie router sprawdza wolne adresy IP i przypisuje je do komputera. Następnie następuje uzgadnianie po obu stronach, a adres IP jest używany do uzyskania dostępu do Internetu.
Czasami mogą wystąpić problemy z połączeniem z Internetem za pośrednictwem bezprzewodowej karty sieciowej WiFi lub Ethernet za pomocą kabla. W zasobniku ikony Internetu widać żółty wykrzyknik i prawdopodobnie chcesz wykonać automatyczną diagnostykę oferowaną przez system Windows. Podczas rozwiązywania problemów pojawi się komunikat o błędzie „ DHCP nie jest włączony na karcie sieciowej WiFi lub Ethernet ”. Jaka może być przyczyna tego błędu? Jak włączyć DHCP?

Napraw błąd DHCP w bezprzewodowej karcie sieciowej WiFi | Ethernet
Błąd „ DHCP nie jest włączony na karcie sieciowej ” WiFi lub Ethernet może mieć różne przyczyny: trzeba ręcznie wpisać adres IP, usługa klienta DHCP nie działa, przestarzały sterownik sieciowy lub router (modem) działa nieprawidłowo i nie działa poprawnie.
Przede wszystkim wyłącz router i komputer, odłącz wszystkie przewody między nimi, w tym zasilacze. Poczekaj 2 minuty i włącz wszystko z powrotem.
1. Automatyczne przydzielanie adresu IP
Najczęstszym powodem, dla którego protokół DHCP nie jest włączony na karcie sieciowej, jest ustawiony na karcie sieciowej określony adres IP. Wielu dostawców usług internetowych zmusza swoich użytkowników do korzystania z ich adresów, w tym DNS.
Krok 1 . Naciśnij Win + R i wpisz i wpisz ncpa.cpl, aby otworzyć połączenia sieciowe.

Krok 2 . Wybierz połączenie, z którego masz połączenie internetowe, kliknij je prawym przyciskiem myszy i wybierz „ Właściwości ”. Może to być bezprzewodowe WiFi lub kabel Ethernet.

Krok 3 . Znajdź na liście i zaznacz wersję IP (PCP / IPv4) , a następnie kliknij " Właściwości " poniżej . W nowym oknie ustaw wartość na „ Uzyskaj adres IP automatycznie ” i „ Uzyskaj adres serwera DNS automatycznie ”. Kliknij OK, aby zapisać zmiany i ponownie uruchomić komputer lub laptop.
Uwaga : zastosuj wszystkie poniższe metody i wróć do tej notatki. Spróbuj ustawić DNS 1.1.1.1 - 1.0.0.1 jak na poniższym obrazku.

2. Włączanie usługi klienta DHCP
Klient DHCP pomaga komputerowi zarejestrować adresy IP, a także aktualizuje rekordy DNS na komputerze. Jeśli sam klient DHCP nie działa, mogą wystąpić problemy z połączeniem z Internetem lub siecią.
Naciśnij skrót klawiaturowy Win + R i wpisz services.msc, aby otworzyć usługi. Znajdź klienta DHCP na liście i upewnij się, że jest w danej chwili uruchomiony (działa). Następnie kliknij go dwukrotnie iw nowym oknie upewnij się, że typ uruchomienia to „Automatyczny”.

3. Zresetuj ustawienia sieciowe
Jeśli powyższe metody nie zadziałały, aby naprawić błąd, gdy DHCP nie jest włączony na karcie sieciowej, spróbujemy zresetować ustawienia sieciowe. Uruchom wiersz poleceń jako administrator i wprowadź kolejno następujące polecenia:
ipconfig /flushdnsipconfig /renew
Uruchom ponownie komputer lub laptop po zakończeniu procesu.
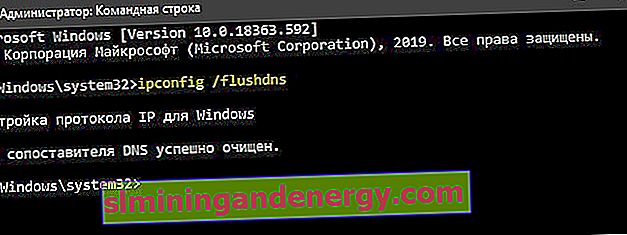
4. Zaktualizuj sterownik karty sieciowej
Przestarzały lub nieprawidłowy sterownik karty sieciowej może nie działać poprawnie. Naciśnij Win + R i devmgmt.msc, aby otworzyć Menedżera urządzeń. Znajdź na liście karty sieciowe i rozwiń. Następnie zaktualizuj swoje adaptery. Możesz także wejść na oficjalną stronę producenta i pobrać stamtąd sterownik.
