Pliki wykonywalne (exe) w systemie Windows służą do instalowania aplikacji. Czasami podczas uruchamiania pliku exe może pojawić się błąd „ Nie można uruchomić tej aplikacji na komputerze ”. Może się zdarzyć, że po kliknięciu pliku wykonywalnego nic się nie dzieje. Krótko mówiąc, nie możesz zainstalować gry lub programu, ponieważ plik EXE jest uszkodzony. Brak możliwości uruchomienia plików wykonywalnych (.exe) w systemie Windows 10 może wystąpić z powodu uszkodzonych plików systemowych, uszkodzonego rejestru lub złośliwego oprogramowania. Przyjrzyjmy się, jak naprawić, gdy pliki exe nie działają w systemie Windows 10.
1. Skanowanie w poszukiwaniu wirusów
W większości przypadków wirusy w systemie mogą być winowajcą, gdy pliki exe nie działają. Zalecam użycie skanera antywirusowego, takiego jak Zemana lub Dr.Web. Po usunięciu złośliwego oprogramowania z systemu pliki wykonywalne powinny działać, jeśli to nie pomoże, przejdź do następnej metody.
2. Przywróć pliki systemowe
Jeśli znalazłeś wiele wirusów, istnieje duże prawdopodobieństwo, że niektóre pliki systemowe mogą być uszkodzone i nie działać. W takim przypadku musisz przywrócić uszkodzone pliki systemowe. Aby to zrobić, uruchom wiersz poleceń jako administrator i wprowadź kolejno dwa poniższe polecenia, po czym uruchom ponownie komputer.
sfc /scannowDISM /ONLINE /CLEANUP-IMAGE /RESTOREHEALTH

3. Uszkodzony rejestr
Jeśli wartość w rejestrze plików „.exe” została zmodyfikowana przez złośliwe oprogramowanie lub osobę trzecią, pliki wykonywalne nie będą działać. Sprawdź to!
Krok 1 . Aby to zrobić, naciśnij Win + R i wpisz regedit, aby otworzyć Edytor rejestru. W rejestrze przejdź ścieżką:
HKEY_CLASSES_ROOT\.exe- Po prawej stronie dwukrotnie kliknij parametr (Domyślne)
- Upewnij się, że wartość
exefile
Pozostaw rejestr otwarty i wykonaj krok 2.
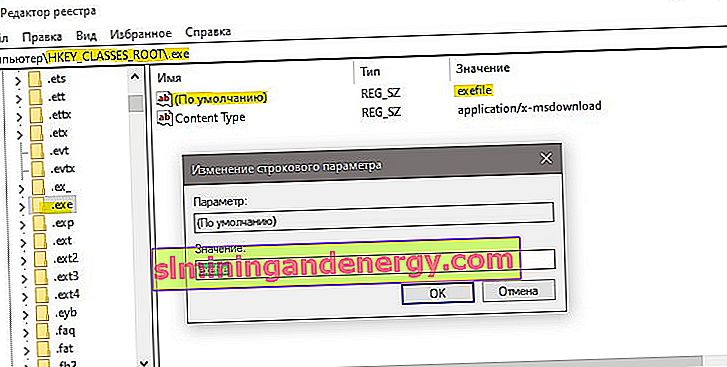
Krok 2 . Następnie idziemy jeszcze jedną ścieżką
HKEY_CLASSES_ROOT\exefile\shell\open\command- Kliknij dwukrotnie po prawej stronie (domyślnie)
- Ustaw wartość
"%1" %*
Uruchom ponownie komputer po wykonaniu wszystkich wykonanych czynności i sprawdź, czy uruchamiają się pliki exe.
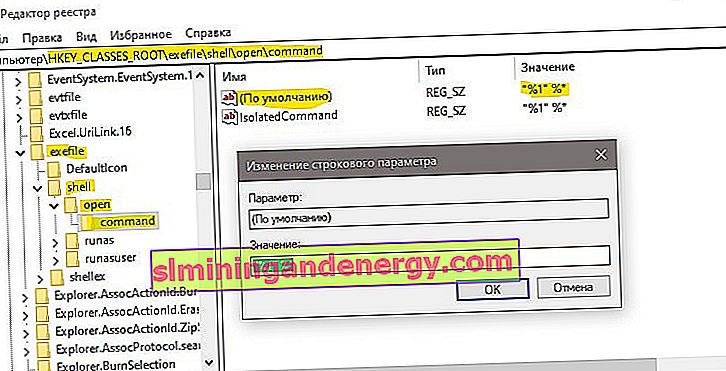
4. Przywróć domyślne pliki programu
Być może zmieniła się ścieżka do folderu Program Files, w którym znajdują się programy, w takim przypadku pliki wykonywalne „exe” nie zostaną otwarte. Sprawdźmy!
Krok 1 . Naciśnij Win + R i wpisz regedit, aby otworzyć Edytor rejestru. W rejestrze przejdź ścieżką:
HKEY_LOCAL_MACHINE\SOFTWARE\Microsoft\Windows\CurrentVersion- Po prawej stronie kliknij dwukrotnie ProgramFilesDir
- I ustaw ścieżkę na C: \ Program Files
Zamknij rejestr i wykonaj krok 2.
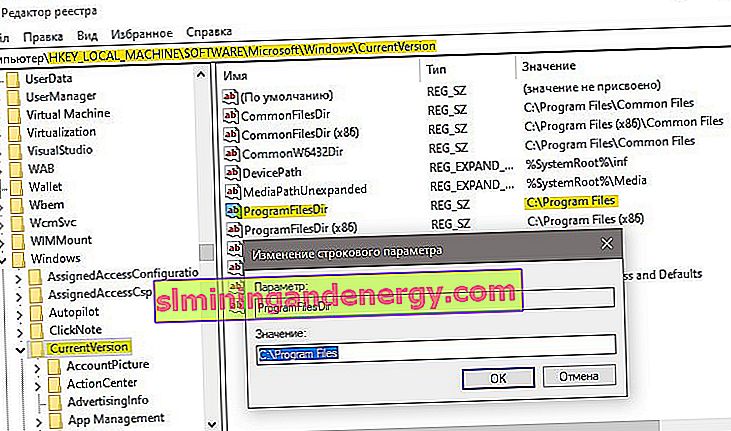
Krok 2 . Sprawdźmy ścieżkę do 64-bitowego folderu ProgramFiles (x86).
- Kliknij ProgramFilesDir (x86)
- Ścieżka instalacji C: \ Program Files (x86)
Zrestartuj komputer i uruchomią się pliki wykonywalne „exe”.

5. Powiązania plików
Nieprawidłowe skojarzenie pliku może powodować problem z uruchamianiem pliku wykonywalnego exe. Uruchom wiersz polecenia jako administrator i wpisz:
assoc .exe=exefile
Uruchom ponownie system i spróbuj uruchomić plik wykonywalny „exe”.
