Czy Twój komputer z systemem Windows 10 zbyt często zawiesza się podczas uruchamiania i podaje kod zatrzymania 0x0000034 BCD? Niektórzy użytkownicy systemu Windows 10 napotykają ten problem, gdy system operacyjny nie ładuje się. Gdy wystąpi problem z niebieskim ekranem śmierci, zostanie wyświetlony komunikat:
Przywróć, komputer lub urządzenie musi zostać przywrócone: „Brak niektórych wymaganych informacji w pliku danych konfiguracyjnych rozruchu, plik: \ BCD, kod błędu: 0xc0000034”.
Po pierwsze, należy rozumieć, że BCD oznacza dane konfiguracji rozruchu. Najczęstszą przyczyną tego błędu są uszkodzone, źle skonfigurowane lub brakujące pliki programu ładującego. Może się to zdarzyć z powodu przerw w dostawie prądu, błędów zapisu, wirusów sektora rozruchowego. Czasami pliki programu ładującego również ulegają uszkodzeniu podczas ich ręcznej konfiguracji. Przyjrzyjmy się, jak naprawić proste rozwiązanie problemu BCD z kodem błędu 0xc0000034 dla systemu Windows 10.
Jak naprawić kod błędu 0xc0000034 BCD w systemie Windows 10
Krok 1 . Nie możesz uruchomić systemu Windows 10 i nie możesz uzyskać dostępu do plików nawet w trybie awaryjnym. Dlatego najpierw należy zapisać instalacyjny dysk flash USB z systemem Windows 10. Następnie rozpocznij instalację systemu Windows 10 i gdy dojdziesz do pozycji „ Instaluj ”, kliknij „ Przywracanie systemu ” poniżej . Następnie zostaniesz przeniesiony do zaawansowanych opcji rozruchu systemu Windows.

Krok 2 . Następnie przejdź do Rozwiązywanie problemów > Opcje zaawansowane i spróbuj najpierw naprawy systemu podczas uruchamiania . Jeśli to nie pomoże, uruchom „ Wiersz polecenia ” i wykonaj krok 3.
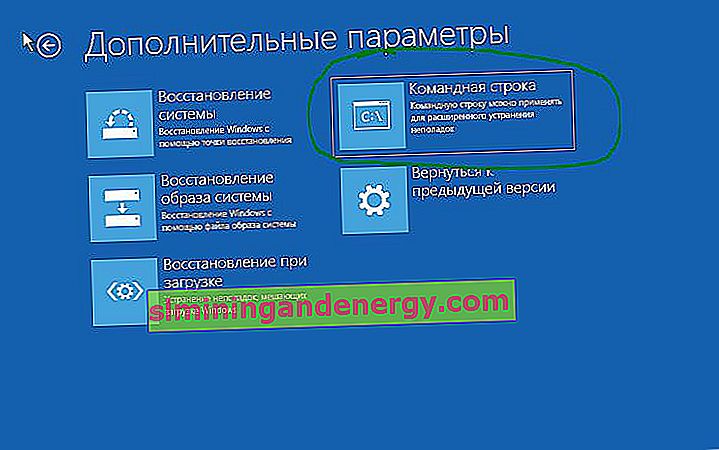
Krok 3 . W oknie wiersza poleceń wydaj kolejno następujące polecenia, aby przywrócić program ładujący:
bootrec /fixMBRbootrec /fixBootbootrec /rebuildBCD
Zamknij okno CMD i uruchom ponownie komputer.

Krok 4 . Po ponownym uruchomieniu komputera największe szanse na to, że system Windows 10 uruchomi się normalnie, ale jeśli tym razem nie uruchomi się ponownie, powtórz powyższe kroki, aby uruchomić wiersz polecenia i wprowadź to polecenie:
BCDboot c:/windows /s c: /l ru-ru