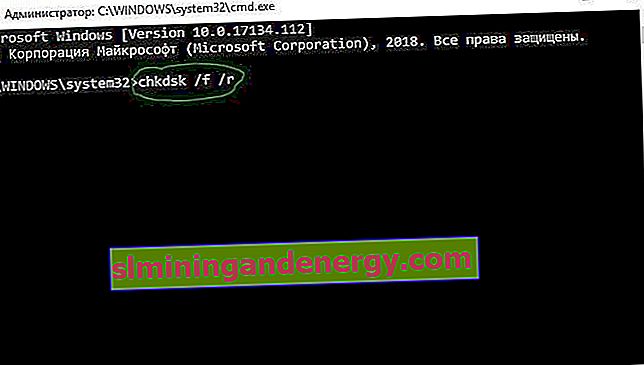Wielu użytkowników narzeka na różne komunikaty o błędach zrzutu pamięci w systemie Windows 10, 8.1. Początkującemu użytkownikowi może być naprawdę trudno dowiedzieć się, jaka jest główna przyczyna tego problemu w systemie. Spróbujmy wyjaśnić w tym przewodniku, jak naprawić błąd memory.dump w systemie Windows 10, 8.1.
Rozwiązania do naprawy błędu memory.dump w systemie Windows 10 / 8.1
1. Włącz funkcję automatycznej aktualizacji
W systemie Windows 10 / 8.1 automatyczne aktualizowanie jest domyślnie włączone, ale prawdopodobnie je wyłączyłeś i zapomniałeś. To nie jest właściwe podejście. System musi być stale aktualizowany i rozwijany, dlatego krytyczne poprawki różnych błędów mogą pojawiać się w tych samych aktualizacjach. Włącz automatyczną aktualizację na zawsze. Rozważ kilka wskazówek poniżej.
- Jeśli wyłączyłeś go za pomocą specjalnego narzędzia, włącz go z powrotem.
- Sprawdź Usługi, aby zobaczyć, czy działa Windows Update.
- Spróbuj zaktualizować system do najnowszej wersji.
2. Ręczna aktualizacja sterownika systemowego
Ręcznie zaktualizuj wszystkie zainstalowane sterowniki systemowe, takie jak wideo, USB i audio, do najnowszej wersji, korzystając z Internetu. Często przestarzałe sterowniki systemowe są główną przyczyną błędów memory.dump.
- Naciśnij Win + R i wprowadź devmgmt.msc, aby otworzyć Menedżera urządzeń.
- Zobaczysz listę wszystkich urządzeń. Zaktualizuj je wszystkie po kolei, klikając prawym przyciskiem myszy i wybierając opcję Aktualizuj sterownik .

3. Wyłącz funkcję szybkiego startu
Funkcja Hybrid Shutdown lub Fast startup została dodana w systemie Windows 8 do szybkiego uruchamiania w systemie Windows 10, 8. Jednak wiele osób skarżyło się, że zamykanie hybrydowe powoduje różne problemy, gdy działa z szybkim uruchamianiem, a obie te funkcje są odpowiedzialne za generowanie błędów memory.dump w systemie Windows 10/8 . Wyłącz funkcję Hybrid Shutdown w systemie.
- Przejdź do sekcji „Zasilanie” w panelu sterowania. Następnie kliknij po prawej stronie „ Działania przycisków zasilania ”.

- Kliknij „Zmień ustawienia, które są obecnie niedostępne”, aby móc skorzystać z poniższych opcji.
- Poniższe opcje są teraz dostępne. Wyłącz „Szybkie uruchamianie”, odznaczając pole wyboru. Zapisz zmiany.

4. Odzyskiwanie plików systemowych i dysku twardego
Spróbujmy naprawić uszkodzone pliki systemowe, jeśli występują, i przywrócić dysk twardy.
- Uruchom wiersz polecenia jako administrator i wprowadź polecenie,
sfc /scannowaby sprawdzić pliki systemowe.

- Uruchom wiersz polecenia jako administrator i wejdź,
chkdsk /f /raby sprawdzić i naprawić błędy dysku twardego.