W systemie Windows 10 eksplorator plików może wyświetlać widok plików i folderów w kilku etapach: duże, zwykłe i małe ikony. Przy wyborze typu folderów czasami pojawia się problem z wyświetlaniem tła samych folderów, czarne tło pojawia się za ikonami folderów w systemie Windows 10. I bez względu na to, ile razy aktualizujesz przez menu kontekstowe, problem ten nie znika. Jeśli masz ten problem, w tym artykule przedstawiono kilka sposobów naprawienia czarnego tła za ikonami folderów w systemie Windows 10.
Korzystanie z Oczyszczania dysku
Najszybszym sposobem naprawienia czarnego tła za ikonami folderów jest wbudowane narzędzie do czyszczenia dysku. (Zobacz szczegóły, jeśli chcesz wyczyścić dysk z niepotrzebnych plików).
- 1. Kliknij Wyszukaj.
- 2. Wpisz wiersz „Oczyszczanie dysku”.
- 3. Wybierz z proponowanego programu do czyszczenia dysku.
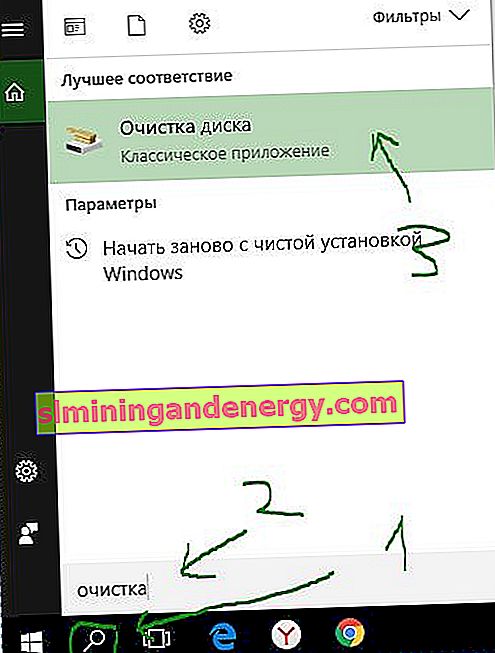
Wybierz dysk „C” z menu rozwijanego i kliknij przycisk „OK”.
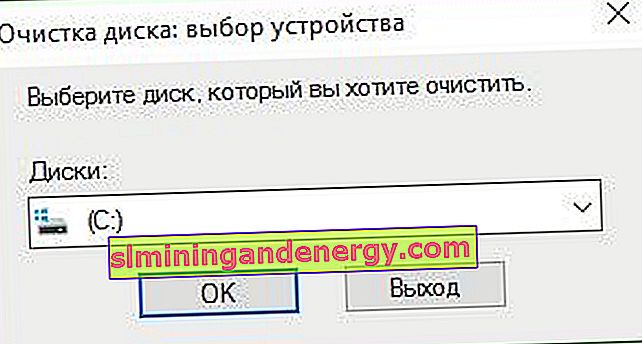
Po przeskanowaniu systemu w poszukiwaniu niepotrzebnych plików w oknie, które zostanie otwarte, przewiń na sam dół i wybierz „Miniatury” i kliknij „OK”, a następnie „Usuń pliki”.

Ręczne usuwanie pamięci podręcznej miniatur
Ręczne usuwanie pamięci podręcznej miniatur można również rozwiązać ten problem. Aby to zrobić, naciśnij kombinację klawiszy „Win + e”, aby otworzyć eksplorator. Kliknij Wyświetl i zaznacz pole Ukryte elementy. Następnie postępuj zgodnie ze ścieżką i usuń plik „IconCache.db”, klikając przycisk „Usuń”. (Zobacz szczegółowo, jak wyświetlić ukryte foldery i pliki we wszystkich wersjach systemu Windows)
C: \ Users \ Your_Name \ AppData \ Local
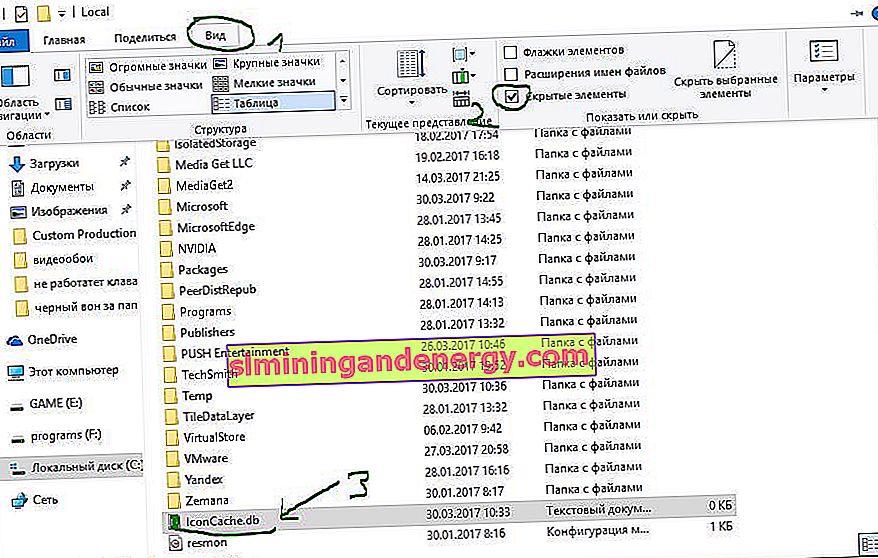
Po usunięciu pliku lub jeśli go tam nie miałeś, przejdź do innej ścieżki. Zaznacz wszystkie pliki, naciskając „Ctrl + A” i naciśnij „Usuń”, aby je usunąć. Podczas odinstalowywania może pojawić się ostrzeżenie. Zaznacz „Uruchom dla wszystkich urządzeń” i kliknij „Spróbuj ponownie”. Otrzymasz tę samą wiadomość, kliknij „Anuluj”, aby zamknąć okno. Po zamknięciu okna zobaczysz nowy folder „ThumbCacheToDelete” lub „IconCacheToDelete”. W tym folderze po ponownym uruchomieniu systemu pliki zostaną automatycznie usunięte.
C: \ Users \ Your_Name \ AppData \ Local \ Microsoft \ Windows \ Explorer
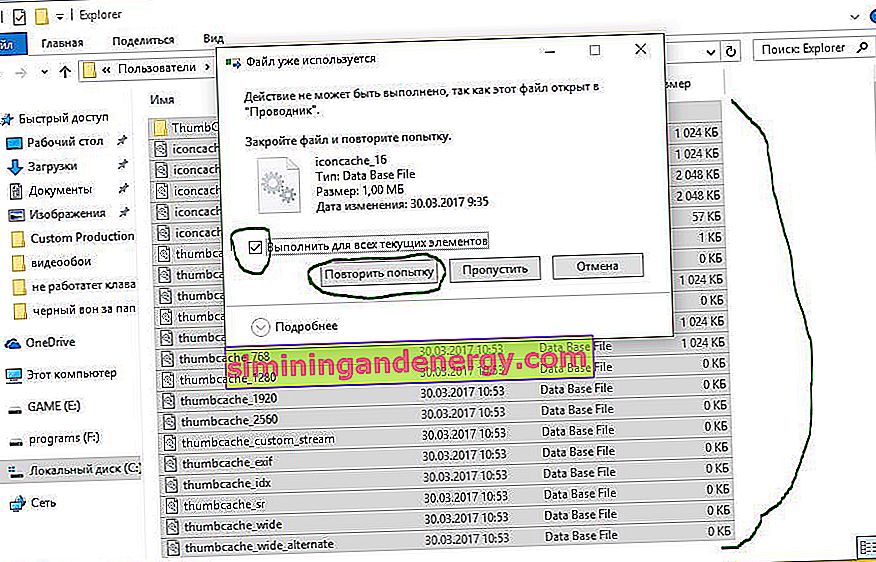
Używając prostego pliku .bat
Jeśli jesteś zbyt leniwy, aby przekopać się przez ścieżki i wszelkiego rodzaju ustawienia, możesz utworzyć plik .bat, który naprawi wszystko sam i usunie pamięci podręczne miniatur jednym kliknięciem. Aby utworzyć nietoperza, kliknij pulpit prawym przyciskiem myszy i utwórz „Dokument tekstowy”.
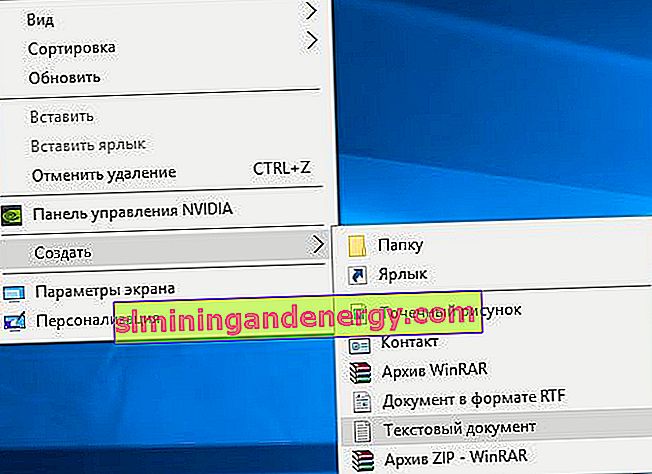
Po utworzeniu dokumentu testowego otwórz go i wklej następujący kod:
Echo.
taskkill / f / im explorer.exe
limit czasu 2 / nobreak> nul
Echo.
DEL / F / S / Q / A% LocalAppData% \ IconCache.db
DEL / F / S / Q / A% LocalAppData% \ Microsoft \ Windows \ Explorer \ iconcache _ *. Db
DEL / F / S / Q / A% LocalAppData% \ Microsoft \ Windows \ Explorer \ thumbcache _ *. Db
limit czasu 2 / nobreak> nul
uruchom explorer.exe
Kliknij kartę „Plik” i wybierz z menu „Zapisz jako”. W menu zapisu wybierz typ pliku „Wszystkie pliki”, nazwa pliku to ClearThumbCache.bat. Możesz wymyślić dowolną nazwę, ale koniec musi być „.bat”. Przykład: napraw czarne tło za ikonami folderów .bat.
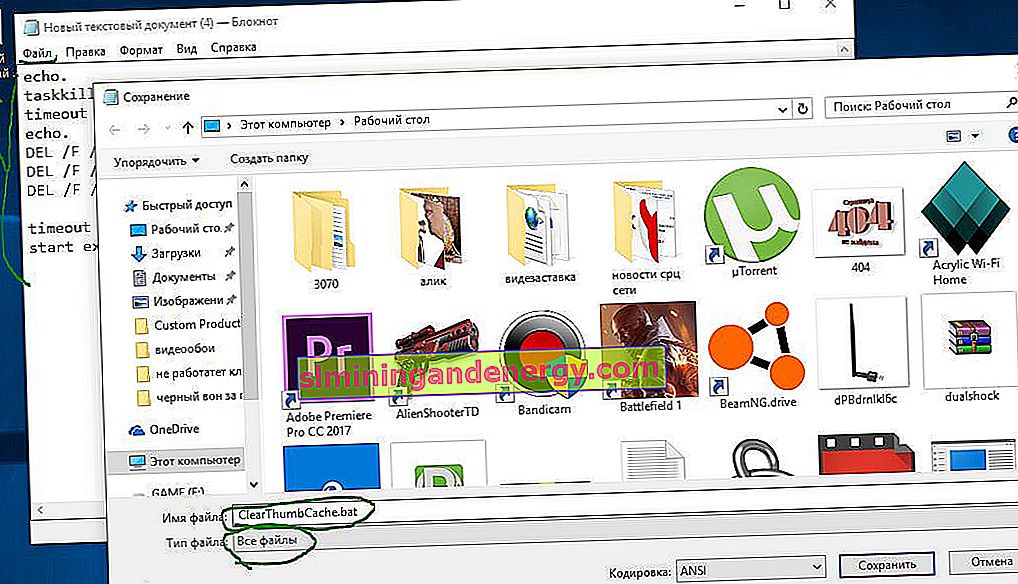
Możesz usunąć dokument testowy, nie potrzebujemy go. Mamy plik „ClearThumbCache.bat”, który po uruchomieniu wyczyści wszystko, co zrobiliśmy ręcznie. Zapisz swoją pracę przed uruchomieniem i nie przejmuj się, jeśli pojawi się czarny monitor lub migotanie. Znikną w ciągu zaledwie kilku sekund.
