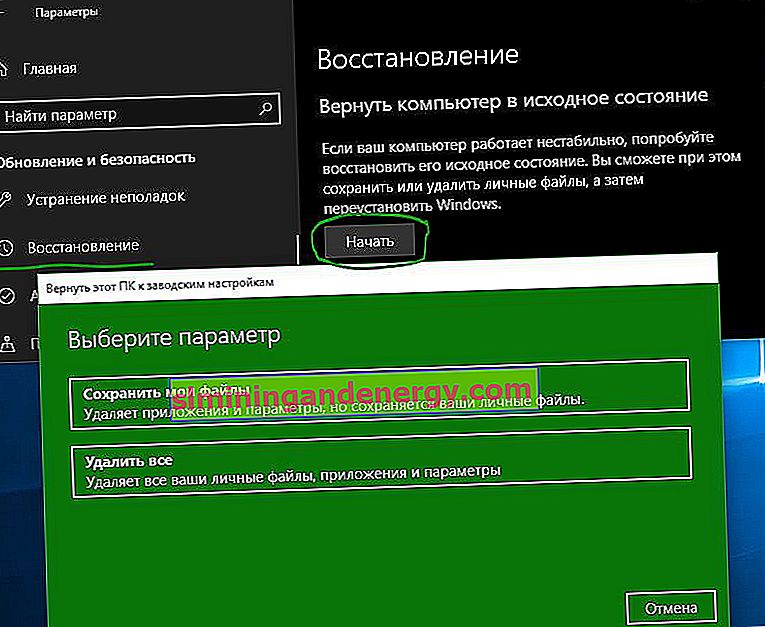Czy otrzymujesz komunikat o błędzie „ błąd podczas uruchamiania aplikacji ” z kodem 0xc0000005 ? Ten problem występuje zwykle podczas próby otwarcia jakiegoś oprogramowania na komputerze z systemem Windows 10 lub Windows 7. Chociaż błąd jest głównie związany z przeglądarkami internetowymi, każdy program istniejący w systemie Windows może przestać działać z powodu tego kodu zatrzymania. Ponieważ nie ma konkretnego powodu 0xc0000005, będziesz potrzebować kilku rozwiązań, aby naprawić ten błąd. Antywirusy innych firm, uszkodzony rejestr i złe sterowniki sprzętu często powodują ten błąd.
Jak naprawić błąd 0xc0000005 podczas uruchamiania aplikacji
Ilekroć wystąpi jakikolwiek błąd w systemie Windows, najlepszą opcją jest przywrócenie systemu z ostatniego punktu składowania. Jeśli ktoś nie wie, istnieje kompletny przewodnik po punkcie przywracania. Powinieneś zrozumieć, że jeśli punkt przywracania został utworzony 23., a aktualny czas to 25., to wszystko, co zainstalowałeś na komputerze, w przedziale od 23 do 25, zostanie usunięte.
1. Wyłącz oprogramowanie antywirusowe innych firm
Oprogramowanie antywirusowe innych firm może zakłócać pliki wykonywalne znajdujące się na komputerze, uniemożliwiając uruchomienie aplikacji. Dlatego musisz wyłączyć program antywirusowy i sprawdzić, czy błąd zniknął. Jeśli to nie zadziała, musisz całkowicie usunąć program antywirusowy z systemu. Poniższy artykuł pomoże Ci w tym.
- Jak całkowicie usunąć programy antywirusowe z komputera.
2. Włącz zaporę Windows Defender
Firma Microsoft wprowadziła znaczne ulepszenia do swojego programu antywirusowego Windows Defender i zawiera wiele funkcji. Warto zauważyć, że wbudowany program antywirusowy szybko zyskuje popularność w zakresie ochrony i wydajności w niezależnych testach. Sprawdźmy wbudowaną zaporę ogniową. Jeśli używasz programu antywirusowego innej firmy, usuń go tymczasowo.
- Wybierz kolejno Panel sterowania > System i zabezpieczenia > Zapora systemu Windows Defender > po lewej stronie kolumny kliknij Włącz lub wyłącz Zaporę systemu Windows .
- Dalsze opcje sieci prywatnej i publicznej muszą być włączone.
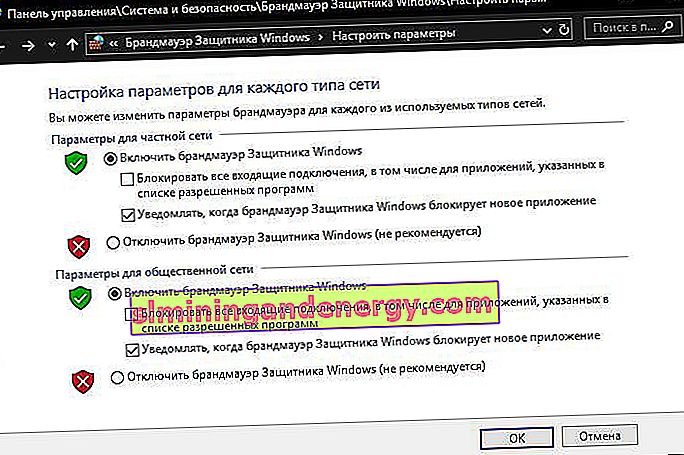
3. Przeskanuj cały system w poszukiwaniu wirusa
Wirus jest najbardziej irytującą rzeczą, która szkodzi komputerowi, a jednym z nich jest tworzenie błędów uruchamiania, takich jak 0xc0000005. W takiej sytuacji musisz przeskanować cały system, aby zidentyfikować i zniszczyć złośliwe oprogramowanie.
- Poleciłbym doskonały antywirusowy skaner chmury Zemana. Podczas uruchamiania wykonaj pełne skanowanie dysku twardego lub użyj wbudowanego programu antywirusowego, jak opisano poniżej.
- Otwórz wbudowany program Windows Defender i przejdź do opcji Ochrona przed wirusami i zagrożeniami > Opcje skanowania > i wybierz najpierw Skanowanie offline programu Windows Defender , a po ponownym uruchomieniu uruchom Pełne skanowanie .
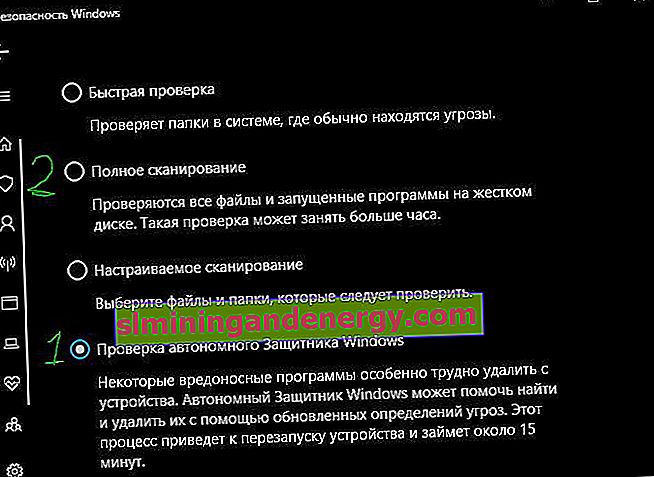
4. Napraw wadliwe sterowniki
Nieaktualne lub uszkodzone sterowniki mogą również prowadzić do błędu 0xc0000005 podczas uruchamiania aplikacji. Sterowniki to programy ułatwiające prawidłowe działanie komputera z podłączonym sprzętem. Jeśli są nieaktualne, mogą wystąpić pewne awarie.
- Naciśnij Win + R i wprowadź devmgmt.msc.

- Jeśli zobaczysz wykrzyknik na liście urządzeń, zaktualizuj je. Polecam również otwarcie witryny Windows Update i sprawdzenie dostępności aktualizacji. Po zakończeniu procedury uruchom ponownie komputer.
- Zaktualizuj sterownik dysku twardego, nawet jeśli nie ma na nim wykrzyknika.

5. Odzyskaj dane konfiguracji rozruchu (BCD)
Najczęstszą przyczyną błędu 0xc0000005 podczas uruchamiania aplikacji w systemie Windows jest uszkodzony BCD.
- Otwórz wiersz polecenia jako administrator i wprowadź polecenie
bcdedit.
Uwaga: jeśli lokalizacja bootloadera twojego komputera wskazuje " xOsload.exe" zamiast Winload.exe, musisz usunąć niepotrzebne pliki z komputera, a następnie przywrócić dane konfiguracji rozruchu, co zrobimy poniżej.
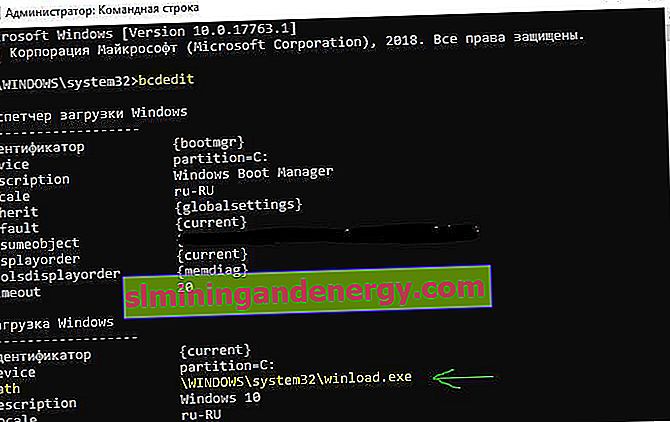
Wprowadź poniższe polecenia poniżej, naciskając klawisz Enter po każdym z nich. Jeśli pojawi się błąd, nie martw się, poproś o dalsze polecenia.
Del D:\Windows\System32\xOsload.exe
Del D:\Windows\System32\xNtKrnl.exe
Del D:\Windows\System32\Drivers\oem-drv64.sys
attrib c:\boot\bcd -h -r -s
ren c:\boot\bcd bcd.old
bootrec /rebuildbcd
6. Wyczyść rejestr
Edytor rejestru to centralna baza danych systemu Windows, która odgrywa istotną rolę na komputerze. Każdy nieznaczny lub nieprawidłowy wpis może prowadzić do „błędu 0xc0000005 podczas uruchamiania aplikacji w systemie Windows 10”. To samo dzieje się, jeśli jakiś klucz rejestru jest uszkodzony lub brakuje plików systemowych. W takim przypadku spróbuj użyć oprogramowania Reg Organizer lub CCleaner, ponieważ proces ręczny jest zbyt skomplikowany.
7. Sprawdzanie i przywracanie plików systemowych
Uszkodzone pliki systemowe mogą powodować błąd 0xc0000005. Dlatego użyjemy wbudowanych narzędzi SFC do skanowania uszkodzonych plików systemowych i ich automatycznej naprawy.
- Uruchom wiersz polecenia jako administrator i wprowadź polecenie
sfc /scannow. - Poczekaj do końca procesu i uruchom ponownie komputer.

8. Sprawdź i zdiagnozuj pamięć RAM
Pierwszą rzeczą do zrobienia jest fizyczne sprawdzenie pasków pamięci RAM znajdujących się wewnątrz buku lub komputera. Spróbuj je starannie wyjąć i wsunąć z powrotem, zdmuchując z nich kurz. Jeśli pojawi się błąd, programowo sprawdź pamięć RAM. Dla tego:
- Wpisz w polu „Wyszukaj” (blisko początku) słowo mdsched.exe i uruchom narzędzie, aby sprawdzić pamięć RAM pod kątem błędów.
- Po uruchomieniu postępuj zgodnie z instrukcjami wyświetlanymi na ekranie. Następnie komputer uruchomi się ponownie i rozpocznie skanowanie pamięci RAM w poszukiwaniu błędów, a jeśli je znajdzie, spróbuje je automatycznie naprawić.
Istnieje kompletny przewodnik dotyczący sprawdzania pamięci RAM pod kątem błędów.

9. Wyłącz funkcję zapobiegania wykonywaniu danych DEP
DEP - Zapobieganie wykonywaniu danych może spowodować zablokowanie procesu uruchamiania programu lub gry. Musisz go wyłączyć i sprawdzić, czy błąd 0xc0000005 został naprawiony. Otwórz wiersz polecenia jako administrator i wprowadź polecenie
bcdedit.exe /set {current} nx AlwaysOff- Spowoduje to wyłączenie funkcji DEP. Sprawdź, czy problem został rozwiązany, jeśli nie, włącz go ponownie.bcdedit.exe /set {current} nx AlwaysOn- To włącz ponownie DEP.
10. Przeglądanie rejestru
Naciśnij kombinację klawiszy Win + R i wpisz regedit, aby otworzyć Edytor rejestru. W edytorze przejdź ścieżką:
HKEY_LOCAL_MACHINE\SOFTWARE\Microsoft\Windows NT\CurrentVersion\Windows\
- Po prawej stronie znajdź nazwę LoadAppInit_DLLs , kliknij na nią dwukrotnie i wprowadź cyfrę 1 w polu „Wartość” - włącz.
- Uruchom ponownie komputer, aby zmiany odniosły skutek.
Jeśli chcesz go wyłączyć, ustaw wartość na 0.
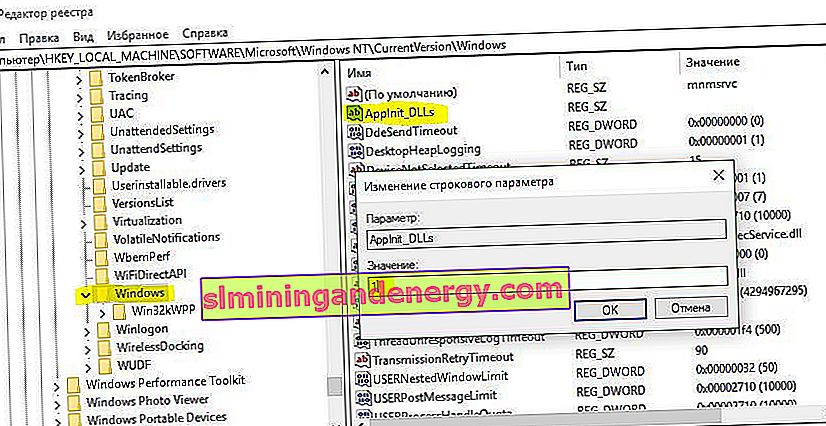
11. Przywróć komputer do jego pierwotnego stanu
Jeśli beznadziejność jest już zakończona, doskonałym rozwiązaniem byłoby zresetowanie komputera do ustawień domyślnych, zapisywanie lub usuwanie plików. Możesz to zrobić, przechodząc do Ustawienia > Aktualizacja i zabezpieczenia > Odzyskiwanie > Resetuj komputer i klikając przycisk Rozpocznij . Mamy nadzieję, że to naprawi błąd 0xc0000005 podczas uruchamiania aplikacji i gier w systemie Windows 10 lub Windows 7.