Błąd ERR_TUNNEL_CONNECTION_FAILED może wystąpić dla każdego, kto przegląda Internet. Niektóre ze znanych przyczyn tego błędu to:
- Nieprawidłowa konfiguracja domeny witryny.
- Niespójne dane przeglądarki.
- Problemy z połączeniem DNS.
- Ustawienia proxy zostały wprowadzone nieprawidłowo.
Jak naprawić błąd ERR_TUNNEL_FAILED w przeglądarce Chrome
1. Skonfiguruj automatyczne wykrywanie parametrów połączenia
Wpisz początek wyszukiwania „ Opcje internetowe ” i otwórz. W nowym oknie przejdź do zakładki „ Połączenia ” i kliknij „ Ustawienia sieciowe ”. Następnie upewnij się, że jest zaznaczone pole wyboru „ automatyczne wykrywanie parametrów ” i usuń zaznaczenie pola wyboru „ Użyj proxy do połączeń lokalnych ” na serwerze proxy . Kliknij przycisk OK, a następnie uruchom ponownie komputer, aby zmiany zaczęły obowiązywać.
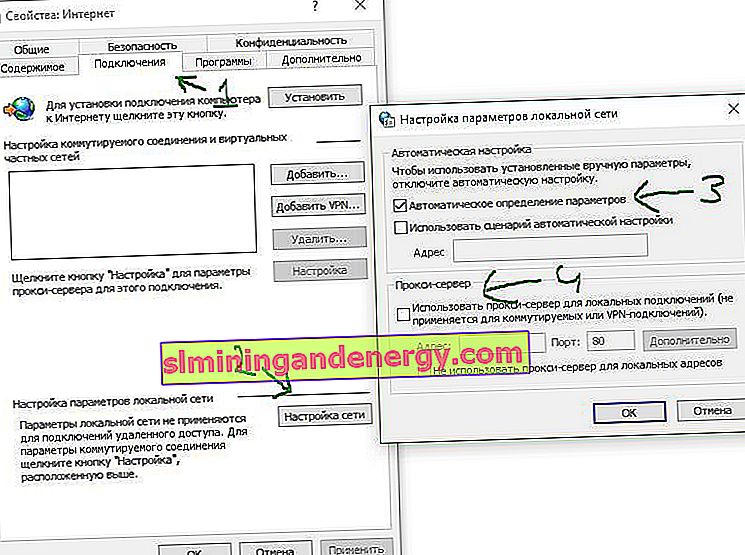
2. Wyczyść ustawienia DNS
Możesz wyczyścić pamięć podręczną DNS w systemie Windows i sprawdzić, czy błąd został naprawiony.
3. Użyj połączenia VPN
Sieć, w której działa Twój komputer, może blokować dostęp do tej witryny. Możesz więc spróbować poszukać aplikacji VPN w sklepie Windows 10 lub poszukać rozszerzeń przeglądarki VPN w sklepie internetowym Chrome.
4. Wyczyść dane przeglądarki
Istnieje duże prawdopodobieństwo, że niektóre dane przeglądarki kolidują z ładowaniem witryny. Może to być bardzo prosta i ważna poprawka. Aby to zrobić, otwórz przeglądarkę Google Chrome i naciśnij kombinację klawiszy CTRL + H na klawiaturze. Po lewej stronie kliknij „ Wyczyść historię ” i otworzy się nowe okno. W którym musisz wyczyścić wszystko i cały czas w dwóch zakładkach „ Ustawienia podstawowe ” i „ Zaawansowane ”. Nie zapomnij sprawdzić wszystkich elementów. Następnie ponownie uruchom przeglądarkę i sprawdź, czy błąd ERR_TUNNEL_CONNECTION_FAILED został rozwiązany.
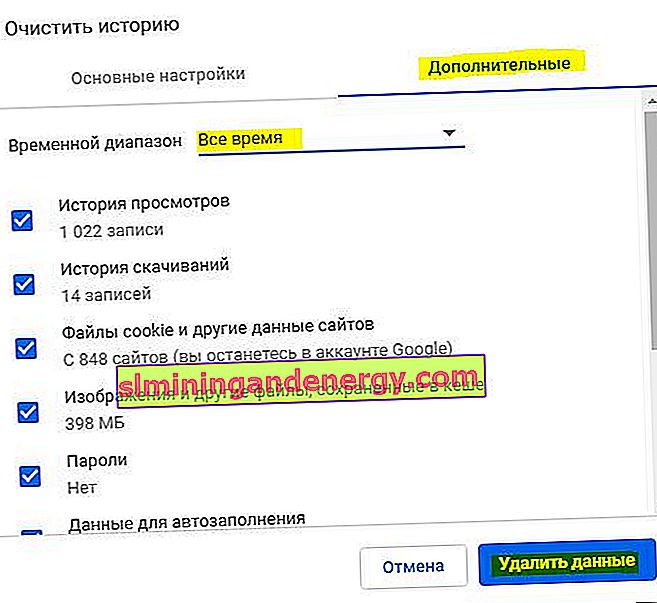
5. Usuń sprzeczne rozszerzenia przeglądarki
Istnieje duże prawdopodobieństwo, że rozszerzenia i paski narzędzi zainstalowane w przeglądarce mogą zakłócać ładowanie witryny. Aby to naprawić, musisz odinstalować lub wyłączyć te rozszerzenia i paski narzędzi. Aby to zrobić, skopiuj chrome: // extensions / do paska adresu, aby otworzyć listę zainstalowanych rozszerzeń i usunąć je lub wyłączyć.
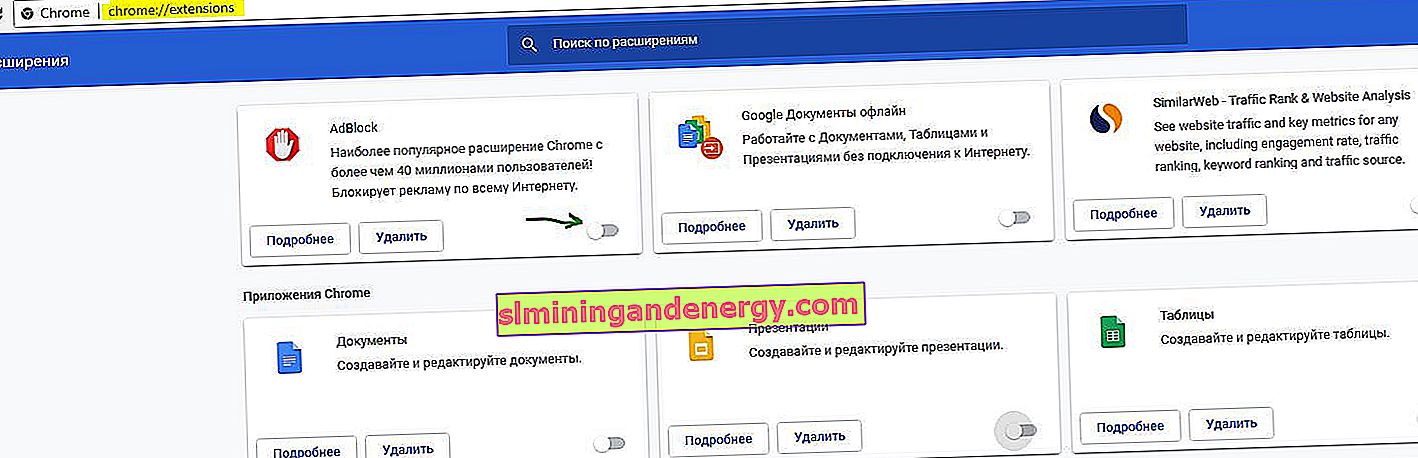
6. Zresetuj przeglądarkę Google Chrome
Możesz zresetować ustawienia przeglądarki Chrome do domyślnych i sprawdzić, czy to pomaga. Spowoduje to przywrócenie przeglądarki Google Chrome do stanu domyślnego i będzie tak dobre, jak nowa instalacja. Aby to zrobić, wprowadź chrome: // settings / w pasku adresu przeglądarki, aby otworzyć opcje. Następnie na samym dole kliknij „ Zaawansowane ”, a na końcu „ Przywróć ustawienia domyślne ”.
