Podczas korzystania z systemu Windows 10 możesz nagle napotkać błąd 0xc0000001 na niebieskim ekranie. Błąd może również pojawić się podczas uruchamiania komputera. Sam kod błędu 0xc0000001 jest powiązany, gdy urządzenie lub oprogramowanie nie może uzyskać dostępu do pamięci lub plików systemowych wymaganych do prawidłowego działania i wykonywania operacji. Błąd ma bardzo dużą skalę i przyczyn jego pojawienia się jest wiele, ale są też główni winowajcy tego problemu. W większości przypadków błąd BSOD 0xc0000001 pojawia się z powodu uszkodzonych plików systemowych, pamięci, SAM (Security Account Manager) lub podłączania nowego sprzętu. W tym samouczku pokażę Ci metody naprawy kodu błędu 0xc0000001 w systemie Windows 10 na niebieskim ekranie.
Jak naprawić błąd 0xc0000001 w systemie Windows 10
Czego potrzebujemy, aby naprawić błąd 0xc0000001? Uruchom wiersz poleceń w dowolny sposób. Można to zrobić za pomocą trybu awaryjnego lub zaawansowanych opcji rozruchu.
Zwykle w systemie Windows 10, gdy komputer uruchamia się 3 razy przed błędem, to 4 razy automatycznie uruchomi się w dodatkowych opcjach rozruchu, czego potrzebujemy. W parametrach można uruchomić tryb awaryjny lub wiersz polecenia. Możesz ręcznie ponownie uruchomić komputer 4 razy, przechodząc do błędu, aż przejdziesz do tych opcji.
Istnieje również kategoria użytkowników, którzy nie mogą uruchamiać Opcji zaawansowanych podczas uruchamiania. W takim przypadku musisz utworzyć instalacyjny dysk flash USB dla systemu Windows 10 i przejść przez niego do tych parametrów, klikając opcję „Przywracanie systemu”.

Gdy przejdziesz do zaawansowanych opcji, najpierw wypróbuj naprawę podczas uruchamiania . Jeśli to nie zadziała, spójrz na poniższe zdjęcie. Możesz zobaczyć, że jest linia poleceń . Wykorzystamy to poniżej, aby rozwiązać problem. Musisz go uruchomić, aby przejść do metody 1.

1. Przywróć pliki systemowe i sprawdź dysk
Uruchom wiersz polecenia i wprowadź kolejno polecenia, czekając na zakończenie procesu po każdym:
chkdsk /f /r /x- sprawdzanie dysku pod kątem błędów.sfc /scannow- sprawdzanie plików systemowych.
Uwaga:
- Jeśli masz problemy z chkdsk , spróbuj określić dokładny dysk, na którym system Windows.
chkdsk C: /f - Jeśli masz problemy z sfc , wypróbuj polecenie
sfc /scannow /offbootdir=С:\ /offwindir=C:\Windows

2. Błędy pamięci i pasek RAM
Uruchom wiersz polecenia i wpisz, mdschedaby uruchomić diagnostykę pamięci RAM. Postępuj zgodnie z instrukcjami wyświetlanymi na ekranie. Niektórzy użytkownicy zgłaszali również, że po zmianie paska pamięci RAM na komputerze pojawia się błąd 0xc0000001. Spróbuj zamienić moduły pamięci w różnych gniazdach.
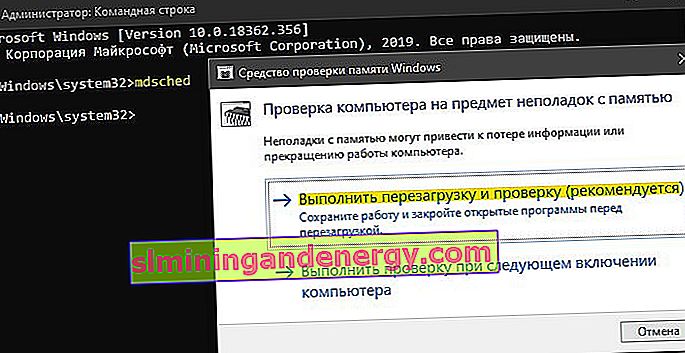
3. Skopiuj plik SAM z folderu odzyskiwania
Menedżer kont zabezpieczeń (SAM) - Menedżer kont zabezpieczeń. Jeśli integralność pliku SAM zostanie naruszona, może wystąpić kod błędu 0xc0000001. Dlatego pobranie nowej kopii pliku SAM z folderu odzyskiwania może rozwiązać ten błąd.
Ważne: Aby to zrobić, potrzebujesz instalacyjnego dysku flash z systemem Windows 10, przejdź do opcji rozruchu i uruchom wiersz poleceń.
copy C:\Windows\Repair\Sam C:\Windows\System32\Config
4. Odzyskiwanie systemu
Windows 10 ma domyślnie włączone punkty przywracania. Możesz przywrócić system na kilka dni do stanu roboczego, gdy błąd jeszcze się nie pojawił. „ Rozwiązywanie problemów ”> „ Opcje zaawansowane ”> „ Przywracanie systemu ”.

5. Zresetuj system Windows 10 do ustawień domyślnych
Jeśli powyższe metody nie pomogły naprawić błędu 0xc0000001 na niebieskim ekranie, możesz zresetować system Windows 10 do ustawień domyślnych. „ Rozwiązywanie problemów ”> „ Przywróć komputer do jego pierwotnego stanu ”. Będziesz mieć możliwość zachowania lub usunięcia swoich plików osobistych. Pliki osobiste to te, które znajdują się na pulpicie i foldery, takie jak dokumenty, zdjęcia itp. Wybierz najlepszą dla siebie opcję: „ Zachowaj moje pliki ” lub „ Usuń wszystko ”.
