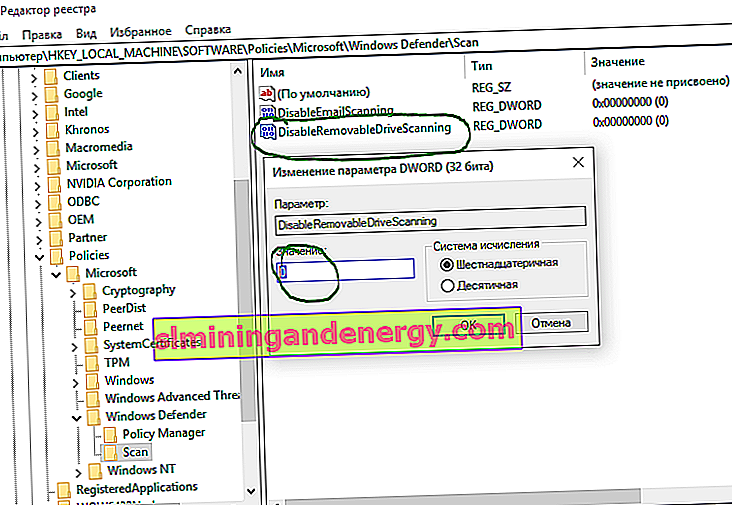Program antywirusowy Windows Defender domyślnie nie skanuje dysków wymiennych podczas pełnego skanowania. Mimo że usługa Windows Defender automatycznie uruchamia się i działa na urządzeniach z systemem Windows 10, czasami trzeba wykonać pełne skanowanie w poszukiwaniu złośliwego oprogramowania. Jeśli myślisz, że przy pełnym skanowaniu antywirus przeskanuje każde urządzenie podłączone do twojego komputera lub laptopa, jest to głęboko błędne. Jak się okazało, program antywirusowy Windows Defender nie skanuje podłączonych dysków zewnętrznych (pamięci USB, kart SD) podczas pełnego skanowania. Skanuje je tylko na miejscu lub w celu szybkiego sprawdzenia.
Jeśli chcesz, aby usługa Windows Defender sprawdzała wszystkie urządzenia podłączone do komputera podczas pełnego skanowania, aby uniknąć programów antywirusowych na dyskach flash i innych dyskach wymiennych, dowiemy się, jak ręcznie włączyć tę funkcję, aby obejmowała inne dyski podczas pełnego skanowania.
Włącz pełne skanowanie dysków wymiennych za pomocą zasad grupy
Jeśli korzystasz z systemu Windows 10 Pro, możesz szybko skonfigurować program antywirusowy Windows Defender w celu uwzględnienia dysków wymiennych podczas pełnego skanowania za pomocą Edytora zasad grupy. Jeśli jesteś użytkownikiem systemu Windows 10 Home, zapoznaj się z poniższą metodą, ponieważ w wersji domowej nie ma zasad grupy.
- Naciśnij Win + R i wpisz gpedit.msc, aby otworzyć Edytor lokalnych zasad grupy.

- Przejdź do Konfiguracja komputera> Szablony administracyjne> Składniki systemu Windows> Program antywirusowy Windows Defender> Skanuj .
- Po prawej stronie znajdź „ Skanuj nośniki wymienne ” i kliknij dwukrotnie.
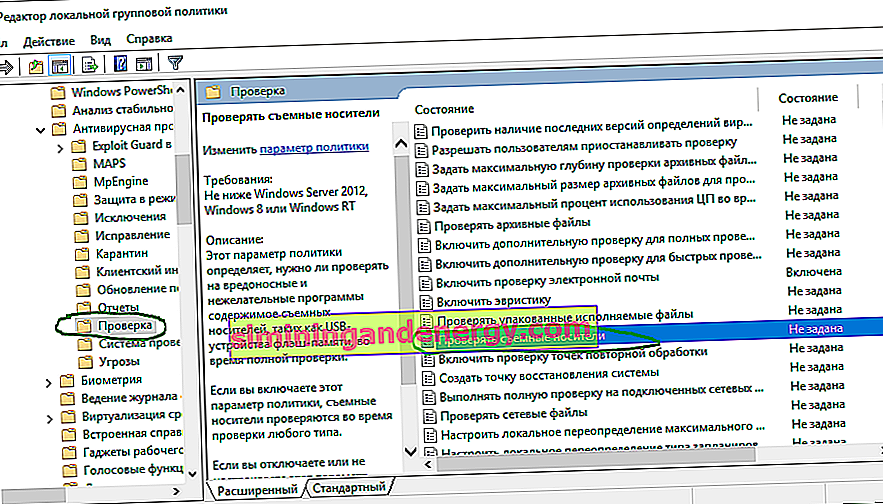
- W oknie, które zostanie otwarte, wybierz tryb „ Włączony ” i kliknij Zastosuj.
Dlatego program antywirusowy Windows Defender przeskanuje wszystkie podłączone dyski wymienne podczas pełnego skanowania komputera. Jeśli chcesz wszystko zwrócić z powrotem, zrób wszystko dokładnie tak samo w odwrotnej kolejności, tylko tam, gdzie kliknąłeś „Włącz”, wstaw „nie ustawiono”.
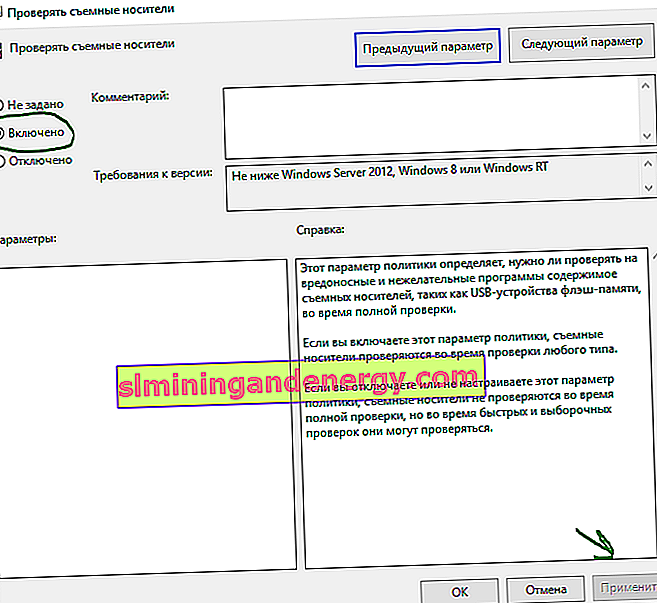
Włącz pełne skanowanie dysków wymiennych za pośrednictwem rejestru
Jeśli używasz systemu Windows 10 Home, nie będziesz mieć dostępu do zasad grupy, ale możesz zmienić te same ustawienia za pomocą rejestru.
Zalecenie: przed kontynuowaniem wykonaj kopię zapasową rejestru .
- Naciśnij kombinację klawiszy Win + R i wpisz regedit, aby uruchomić Edytor rejestru.
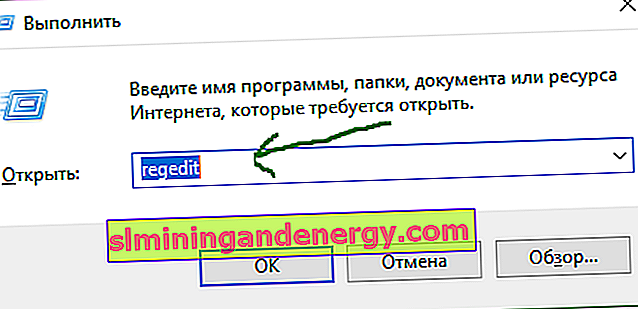
- Podążaj następną ścieżką. Twórcy systemu Windows mogą kopiować i wklejać bezpośrednio do edytora rejestru w celu szybkiej nawigacji.
HKEY_LOCAL_MACHINE \ SOFTWARE \ Policies \ Microsoft \ Windows Defender
- Kliknij prawym przyciskiem myszy folder Windows Defender i Nowy > Wartość DWORD (32-bitowa) .
- Nazwij nowy klawisz (folder) Scan .
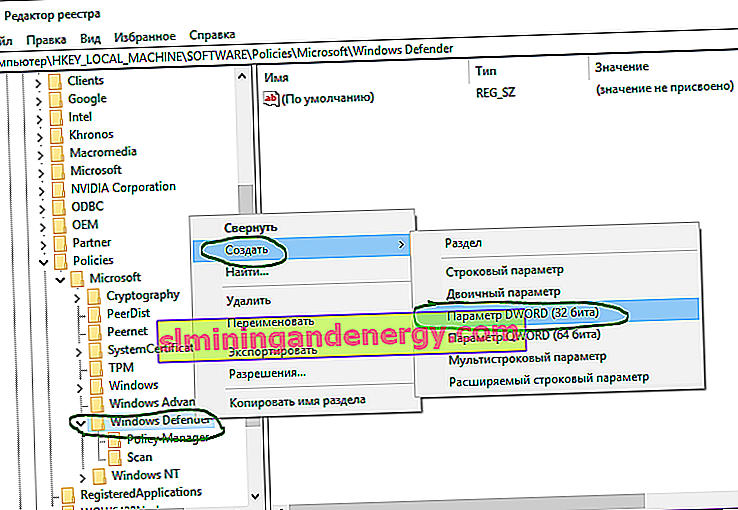
- Wybierz utworzony folder skanowania i kliknij prawym przyciskiem myszy puste pole po prawej stronie i wybierz Nowy> Wartość DWORD (32-bitowa) .
- Nazwij nowy parametr DisableRemovableDriveScanning.
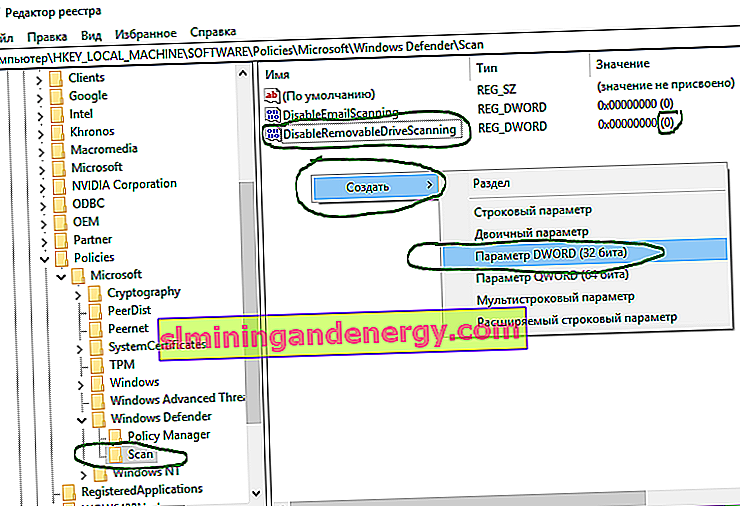
- Kliknij dwukrotnie DisableRemovableDriveScanning i ustaw wartość na 0 .
Jeśli chcesz odzyskać wszystko, usuń folder Scan .