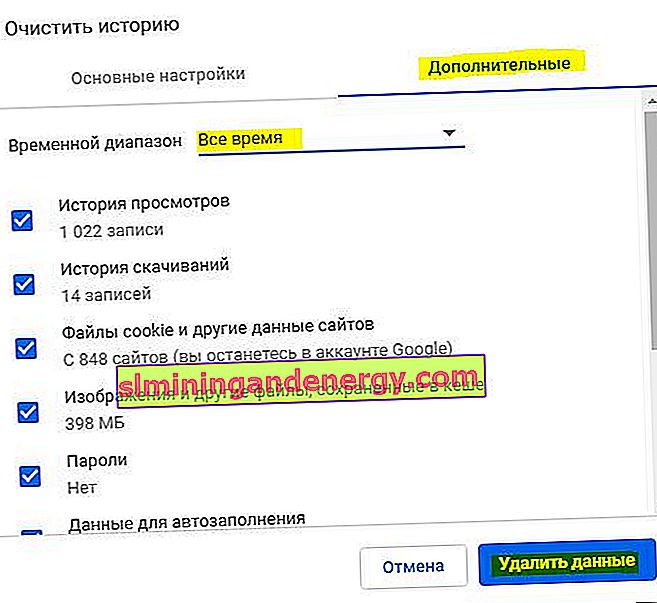DLG_FLAGS_SEC_CERT_CN_INVALID lub błąd DLG_FLAGS_INVALID_CA pojawia się, gdy użytkownik odwiedza witrynę w przeglądarce Chrome, jak Edge, Yandex, Opera, Firefox lub najczęściej w programie Internet Explorer. Te dwa błędy oznaczają, że występują problemy z certyfikatem, który jest zainstalowany w witrynie i działa przez HTTPS.
W większości przypadków winowajcą tego błędu jest właściciel tej witryny, ponieważ nie udało mu się odnowić certyfikatu bezpieczeństwa, certyfikat jest zainstalowany nieprawidłowo lub witryna została zhakowana i próbuje przekierować użytkowników do fałszywej witryny.
W rzadkich przypadkach może to być również problem użytkownika systemu Windows 10 z powodu uszkodzonego magazynu certyfikatów, konfliktów danych w pamięci podręcznej lub czasu na samym komputerze zbłądził.
Uwaga : Jeśli po wykonanych czynnościach nie możesz otworzyć witryny, nie polecam próbować do niej wchodzić, ponieważ problem dotyczy bezpieczeństwa witryny.
1. Data i godzina
Naciśnij kombinację klawiszy Win + i i wybierz „ Czas i język ”> „ Data i godzina ”> po prawej stronie, upewnij się, że aktualny czas jest prawidłowy i działa w trybie automatycznym. Zwróć też uwagę na aktualną strefę czasową.
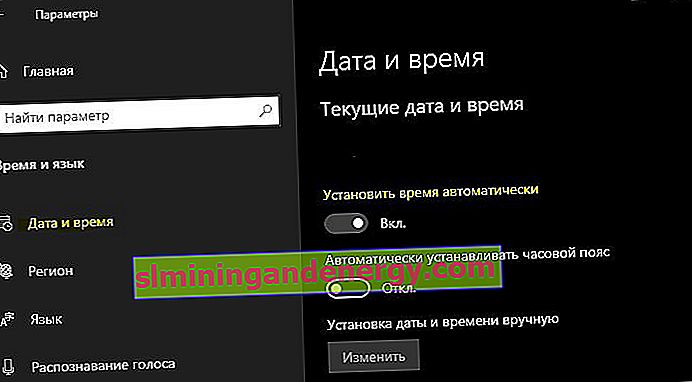
2. Resetowanie certyfikatów
Certyfikaty z różnych urzędów są przechowywane lokalnie w systemie Windows 10. Sam sklep może zostać uszkodzony i należy go zaktualizować. Aby to zrobić, otwórz wiersz polecenia jako administrator i wprowadź poniższe polecenie, a następnie uruchom ponownie komputer.
certutil.exe -generateSSTFromWU roots.sst

3. Buforowanie przeglądarki
Najstarsze zapisane w pamięci podręcznej dane mogą powodować konflikt z bieżącą witryną, a certyfikat generuje błąd FLGI DLG SEC CERT CN INVALID lub DLG FLAGS CA INVALID . Musisz wyczyścić dane przeglądania.
- Otwórz przeglądarkę Chrom, Edge lub Yandex i wprowadź następujący adres w pasku adresu
chrome://settings/clearBrowserData - Wybierz „ Zawsze ” i zaznacz każdy element, a następnie kliknij Usuń.