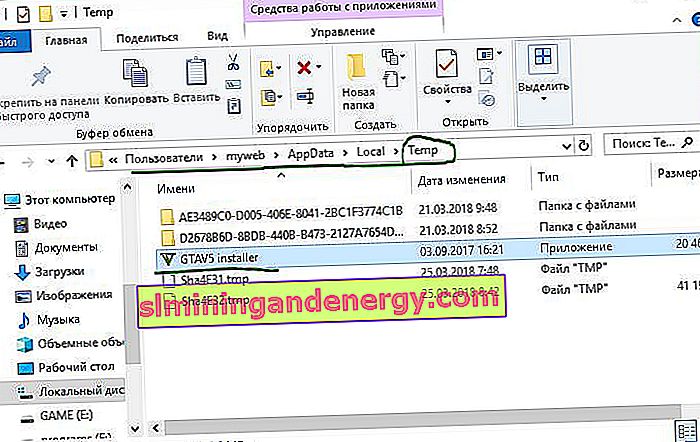Błąd ISDone.dll występuje zwykle podczas instalacji gier w systemie Windows 10 i jego poprzednikach. Główną przyczyną tego problemu jest niewystarczająca ilość pamięci do przetworzenia aplikacji lub brak lub uszkodzenie plików DLL. Duże gry na PC często padają ofiarą tego problemu z powodu braku wolnego miejsca w pamięci RAM. Dlatego, aby naprawić błąd ISDone.dll w systemie Windows 10, należy skupić się na dwóch obszarach: 1. Pamięć, 2. Pliki DLL. Istnieją 2 możliwe sytuacje w pamięci RAM, jest zbyt mała, aby uruchomić grę lub uległa uszkodzeniu podczas awarii. Z drugiej strony, jeśli przyczyną jest plik dll, to uszkodzony lub brakujący plik jest powodem, dla którego należy się skupić. W większości przypadków błąd ISDone.dll występuje z powodu wadliwego pliku Unarc.dllznajduje się w folderze System32 w 32-bitowych systemach operacyjnych oraz w folderze SysWOW64 w systemach 64-bitowych i wyświetla następujący komunikat o błędzie:
Wystąpił błąd podczas rozpakowywania: archiwum jest uszkodzone! Unarc.dll zwrócił kod błędu - 1, 11, 12, 7 ...

Dlatego jeśli zobaczysz ten komunikat o błędzie, oznacza to, że komputer nie może odczytać plików archiwum instalacyjnego. Najpierw przeanalizujmy metodę, która pomogła większości użytkowników naprawić problem isdone.dll z kodem błędu Unarc.dll podczas rozpakowywania, a następnie rozważymy obejścia tego błędu.
Jak naprawić błąd ISDone.dll z kodem Unarc.dll w systemie Windows 10
Najpierw przyjrzyjmy się metodzie, która pomaga w większości przypadków - zainstalowaniu gry w trybie awaryjnym . Duże gry mają ogromną kolekcję plików i powodują konflikty z preinstalowanymi sterownikami i oprogramowaniem innych firm. Po przejściu do trybu awaryjnego wszystkie te aplikacje nie zostaną załadowane, więc jest wolne miejsce do gry. Dlatego zainstalowanie gry w trybie awaryjnym pozwoli Ci zaoszczędzić wszystkie niepotrzebne procesy i pamięć. Aby to zrobić, wykonajmy kilka kroków.
Krok 1 . Naciśnij i przytrzymaj klawisz „ Shift ” na klawiaturze. Teraz uruchom ponownie komputer. Aby to zrobić, kliknij „ Start ” na pasku zadań, a następnie wybierz „ Uruchom ponownie ” na ikonie „ Zamknij ” . Możesz zapoznać się z pełnym przewodnikiem, jak przejść do trybu awaryjnego systemu Windows.

Krok 2 . Po ponownym uruchomieniu komputera, w trybie awaryjnym, zainstaluj grę, która wyświetla błąd.
Krok 3 . Po zainstalowaniu gry musisz wyjść z trybu awaryjnego. Aby to zrobić, naciśnij kombinację przycisków Win + R i wprowadź msconfig .
Krok 4 . w oknie „ Konfiguracja systemu ”, które zostanie otwarte, przejdź do zakładki „Rozruch” i odznacz pole „Tryb awaryjny”. Kliknij zastosuj i "OK", a następnie uruchom ponownie komputer lub laptop i ciesz się grą bez błędów ISDone.dll i Unarc.dll w systemie Windows 10. Jeśli ta metoda nie pomogła, rozważ poniżej 2 metody związane z pamięcią RAM i DLL.

1. Rozwiązania związane z pamięcią RAM (RAM)
Rozważmy metodę z pamięcią RAM, która jest przyczyną błędu ISDone.dll z kodem Unarc.dll w systemie Windows 10.
Zwiększ rozmiar pliku stronicowania
Duże gry zajmują z GB, więc pamięć RAM nie ma wystarczającej ilości, aby wypełnić wymaganą przestrzeń. System Windows używa części dysku twardego jako pamięci wirtualnej i jest nazywany rozmiarem pliku stronicowania. Dlatego zwiększ jego rozmiar i upewnij się, że pamięć RAM spełnia wymagania gry.
Krok 1 . Naciśnij przyciski Win + R i wprowadź sysdm.cpl, aby otworzyć właściwości systemu.

Krok 2 . W nowym oknie, które zostanie otwarte, przejdź do zakładki „ Zaawansowane ” iw sekcji wydajności kliknij „ Opcje ”.
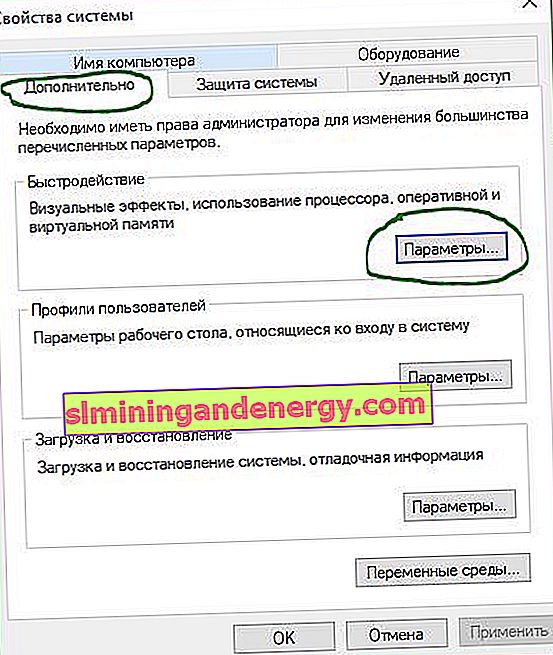
Krok 3 . Kliknij kartę „ Zaawansowane ” , a poniżej w sekcji pamięci wirtualnej kliknij „ Zmień ”.
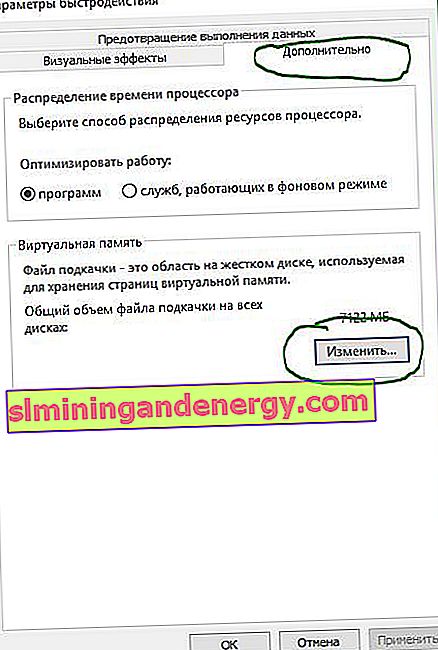
Krok 4 . W oknie pamięci wirtualnej usuń zaznaczenie pola wyboru „ Automatycznie wybierz rozmiar pliku stronicowania ” . Następnie wybierz punkt „ Określ rozmiar ” i określ w kolumnach minimalny rozmiar 100 i maksymalny rozmiar 3000 . Pamiętaj, że możesz zwiększyć rozmiar, jeśli gra wymaga więcej. Teraz kliknij OK, a system poprosi o ponowne uruchomienie komputera, aby zmiany zaczęły obowiązywać. Po ponownym uruchomieniu uruchom instalację gry, aby sprawdzić, czy błąd isdone.dll został naprawiony podczas rozpakowywania gry i czy zwracany jest kod Unarc.dll.
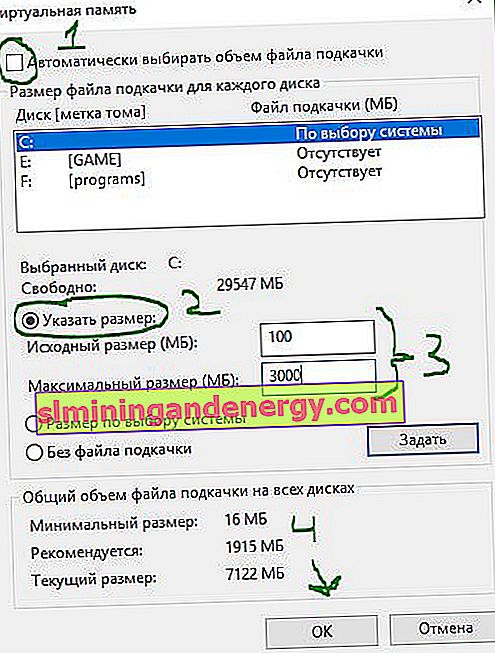
Usuń pliki tymczasowe
Krok 1 . Przytrzymaj kombinację klawiszy Win + R i wpisz % TEMP% w polu, aby otworzyć lokalizację ukrytych plików tymczasowych.

Krok 2 . Wybierz wszystkie pliki w folderze tymczasowym i usuń je.
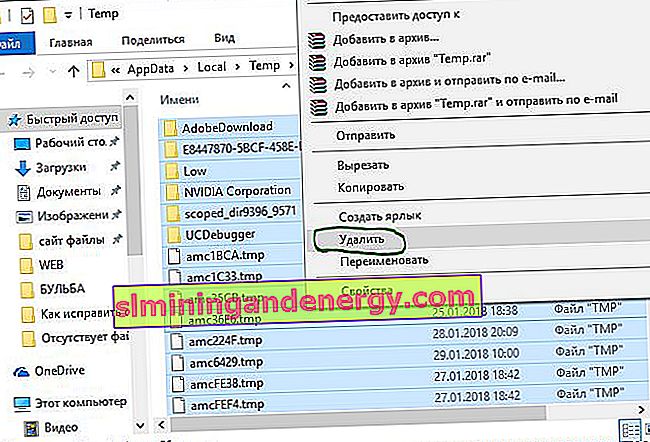
Uruchom narzędzie diagnostyczne pamięci RAM systemu Windows
Po zwiększeniu rozmiaru pliku stronicowania, trwały błąd wskazuje, że coś może być nie tak w pamięci RAM. Narzędzie diagnostyczne pamięci systemu Windows rozwieje Twoje wątpliwości, więc uruchom je na swoim komputerze. Krótko przeanalizujemy, jak uruchomić diagnostykę, ale bardziej szczegółowo możesz zobaczyć link, jak sprawdzić pamięć RAM pod kątem błędów.
Krok 1 . Kliknij Start, wpisz mdsched.exe i uruchom go.

Krok 2 . W oknie dialogowym Kontrolera pamięci systemu Windows wybierz opcję „ Uruchom ponownie i sprawdź (zalecane) ”. Po ponownym uruchomieniu pojawi się niebieski ekran z testem pamięci RAM. Jeśli w teście wystąpią poważne błędy, najprawdopodobniej będziesz musiał wymienić pasek RAM. Więcej informacji można znaleźć w powyższym linku. Opisuje on, jak naprawić błędy i do czego się odnoszą.

Uruchom Oczyszczanie dysku
Pliki instalacyjne systemu Windows wielokrotnie dodają śmieci, oprócz plików systemowych. Proces instalacji gry może zostać przerwany przez zbieraninę niepotrzebnych, starych plików, więc dobrym pomysłem byłoby przeprowadzenie czyszczenia dysku. Chociaż istnieje już przewodnik, jak wyczyścić dysk twardy z niepotrzebnych plików, omówimy go pokrótce tutaj.
Krok 1 . Naciśnij Win + R i wpisz cleanmgr, aby uruchomić Oczyszczanie dysku.

Krok 2 . W nowym oknie wybierz dysk systemowy, aby wyczyścić go z zanieczyszczeń.
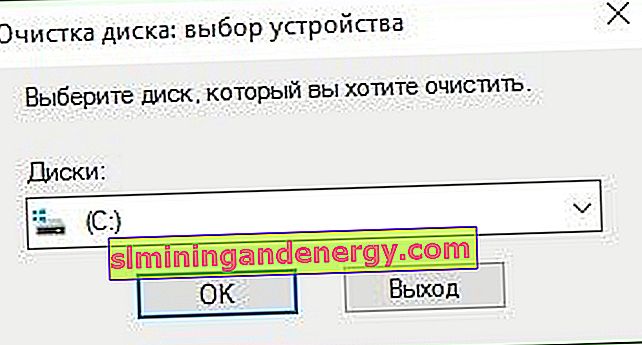
Krok 3 . Zaznacz pole dla wszystkiego na liście i kliknij „ wyczyść pliki systemowe ” poniżej . W następnym oknie zaznacz także całą listę plików do usunięcia i kliknij OK, aby usunąć kosz z dysku systemowego.

2. Rozwiązania związane z plikami DLL
DLL zawiera bibliotekę dołączaną dynamicznie, która pomaga wykonać kilka zadań w systemie operacyjnym Windows. Folder System32 na dysku instalacyjnym zawiera wszystkie pliki DLL, które są przypisane do różnych funkcji. Zwykle gry zawierają wszystkie niezbędne pliki dll, ale jeśli masz piracką lub uszkodzoną grę, powoduje to różne błędy, zwykle z brakującymi bibliotekami. Jeśli napotkasz błąd ISDone.dll na komputerze z systemem Windows 10, oto kilka działających rozwiązań.
Wyłącz program antywirusowy
Zapora systemu Windows i program Windows Defender chronią system przed złośliwymi plikami, ale czasami uniemożliwiają instalację oryginalnej gry z powodu pewnych ograniczeń. Następnie wyłącz obie aplikacje zabezpieczające, aby sprawdzić, czy błąd instalacji gry został rozwiązany.
Program antywirusowy innej firmy również powoduje konflikty z plikami instalacyjnymi gry, więc wyłącz go lub odinstaluj, jeśli taki posiadasz.
Krok 1 . Przejdź do ustawień Security Center i wyłącz program antywirusowy. Aby to zrobić, wykonaj następującą ścieżkę Wszystkie ustawienia > Aktualizacje i zabezpieczenia > Windows Defender > Otwórz centrum bezpieczeństwa Windows Defender . Następnie kliknij ikonę „ Ochrona przed wirusami i zagrożeniami ” i wybierz „ Ustawienia ochrony przed wirusami i innymi zagrożeniami ”. Przeciągnij suwaki do pozycji Wył . Dlatego program Windows Defender jest wyłączony, więc teraz skup się na wyłączaniu zapory.

Krok 2 . W tym samym oknie Centrum bezpieczeństwa kliknij ikonę szafki „ strona główna ” i wybierz opcję „ zapora i zabezpieczenia sieci ”.
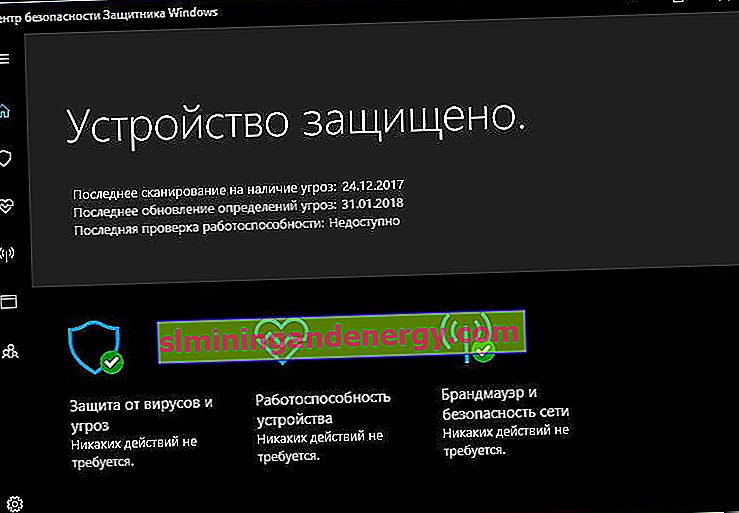
Krok 3 . Zobaczysz „Sieć publiczna”, „Sieć prywatna” i „Sieć domenowa”. Kliknij każdy z nich i przeciągnij suwak, aby wyłączyć tryb . Teraz upewnij się, że błąd ISDone.dll w systemie Windows 10 nie występuje podczas instalacji gry, a kod Unarc.dll nie jest zwracany.
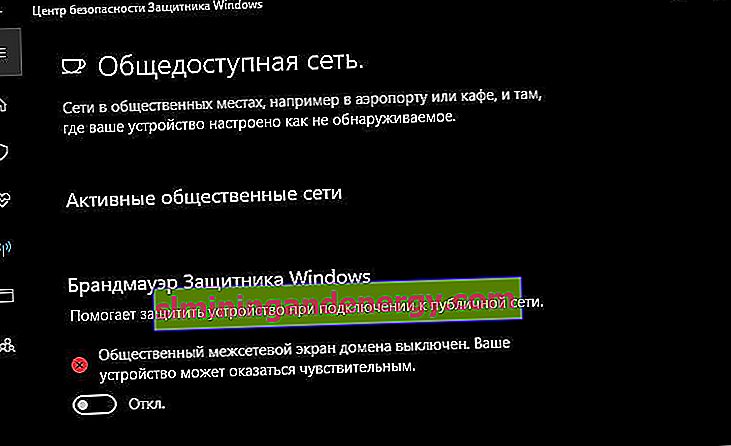
Uruchom Kontroler plików systemowych
Uruchomienie narzędzia SFC do naprawy uszkodzonych plików systemowych jest również świetnym sposobem, jeśli powyższe rozwiązania nie pomogły. SFS sprawdzi pliki systemowe i, jeśli to możliwe, naprawi uszkodzone, jeśli je znajdzie. Zobacz pełny przewodnik dotyczący odzyskiwania plików systemowych za pomocą SFC i DISM.
Krok 1 . Uruchom wiersz polecenia jako administrator.

Krok 2 . W wierszu polecenia wpisz sfc / scannow i naciśnij Enter. Proces może zająć dużo czasu, możesz napić się kawy. Uruchom ponownie komputer i upewnij się, że błąd ISDone.dll podczas instalacji gry zniknął, a kod Unarc.dll zniknął.

Ponownie zarejestruj plik ISDone.dll
Uszkodzony plik ISDone.dll lub Unarc.dll jest główną przyczyną tego problemu, dlatego należy go ponownie zarejestrować. W poprzednim procesie nauczyłeś się już, jak uruchomić „wiersz poleceń” jako administrator.
Krok 1 . Wydaj polecenie w wierszu polecenia, regsvr32 Isdone.dllaby ponownie zarejestrować plik ISDone.dll.
Jeśli okaże się, że wystąpił błąd podczas dekompresji: archiwum jest uszkodzone. Unarc.dll zwrócił kod błędu ERROR: dane archiwalne uszkodzone (dekompresja nie powiodła się), a następnie uruchom następujące polecenie w CMD regsvr32 unarc.dll.
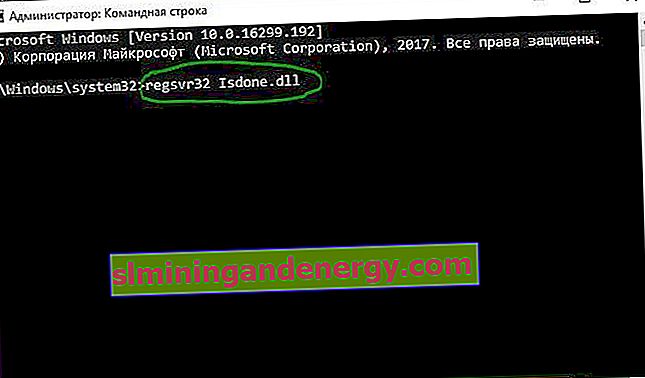
Pobierz pliki ISDone.dll i unarc.dll
Jest to sprawdzone rozwiązanie, jeśli brakuje plików DLL lub nie działają one poprawnie.
Krok 1 . Skorzystaj z łącza do witryny internetowej //www.dllme.com/dll/files/isdone_dll.html i kliknij opcję Pobierz teraz, aby oddzielnie pobrać plik dll.
Krok 2 . Przejdź do strony //www.dllme.com/dll/files/unarc_dll.html, jeśli pojawi się błąd unarc.dll i pobierz plik.
Krok 3 . Następnie, po zakończeniu pobierania obu plików, kliknij prawym przyciskiem myszy każdy z nich, aby wyodrębnić lub rozpakować .
Krok 4 . Otwórz dysk systemowy wzdłuż ścieżki C: / Windows / System32 i skopiuj tam te pliki.
Mam nadzieję, że naprawiłeś błąd ISDone.dll w Unarc.dll podczas instalowania gry w systemie Windows 10.
3. Decyzja o uruchomieniu instalatora gry lub programu z folderu TEMP
W komentarzach jeden użytkownik pod pseudonimem Pavel Panchenko podzielił się ciekawym sposobem. Jeśli powyższe metody ci nie pomogły, przeanalizujemy inne rozwiązanie tego problemu. Najważniejsze jest to, że musisz upuścić instalator gry do tymczasowego folderu systemu Windows „ TEMP ”, zobaczmy, jak to zrobić.
- Naciśnij kombinację przycisków Win + R i wprowadź % TEMP% lub przejdź do ścieżki zawierającej ukryte foldery i pliki C: \ users \ nazwa_użytkownika \ Appdata \ Local \ Temp

- Skopiuj plik instalacyjny „.exe” gry lub samego programu i umieść go w otwartym folderze tymczasowym. Następnie po prostu rozpocznij instalację gry z folderu temp. Jeśli wyświetla błędy, spróbuj uruchomić instalację jako administrator, klikając prawym przyciskiem myszy sam instalator. Po udanej instalacji możesz usunąć sam instalator, aby nie zajmował cennego miejsca na dysku systemowym.