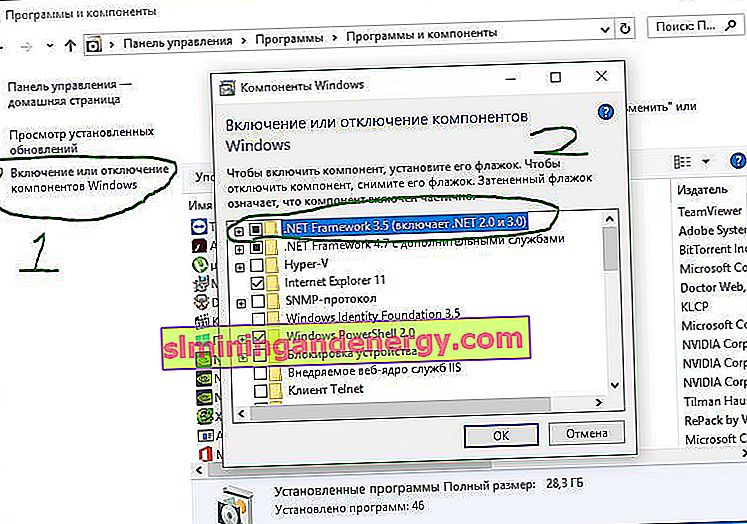Pomimo znacznych ulepszeń w ciągu ostatnich kilku lat system Windows nadal generuje losowy kod błędu. Wcześniej przyjrzeliśmy się, jak naprawić zatrzymanie zatrzymania krytycznego procesu z kodem błędu 0x000000EF. Teraz czas zbadać kod błędu 0x800F081F . Przyjrzyjmy się, jakie są przyczyny i jak rozwiązać ten problem.
Co powoduje kod błędu 0x800F081F?
Kod błędu 0x800F081F to jeden z czterech możliwych kodów błędów, które wskazują na ten sam problem. Pozostałe trzy to kod błędu 0x800F0906, kod błędu 0x800F0907 i kod błędu 0x800F0922. Niekompatybilność Microsoft .NET Framework 3.5 powoduje wszystkie te kody błędów. Zazwyczaj pojawiają się one po włączeniu programu .NET Framework za pomocą Kreatora instalacji, narzędzia Obsługa obrazów i zarządzania wdrażaniem (DISM) lub poleceń programu Windows PowerShell.
Te kody będą widoczne tylko w systemie Windows 10, Windows Server 2016, Windows Server w wersji 1709, Windows 8.1, Windows Server 2012 R2, Windows 8 i Windows Server 2012. W tych systemach operacyjnych Microsoft .NET Framework 3.5 nie jest domyślnie włączony. Po włączeniu tej funkcji usługa Windows Update próbuje pobrać pliki .NET wraz z innymi wymaganymi plikami. Jeśli twój komputer nie jest poprawnie skonfigurowany, możesz zobaczyć kody:
- 0x800F081F: system Windows nie mógł znaleźć plików źródłowych .NET, aby kontynuować instalację.
- 0x800F0906: system Windows nie mógł załadować plików źródłowych .NET i połączyć się z Internetem ani zainstalować roli lub funkcji usługi.
- 0x800F0907: DISM nie powiódł się lub ustawienia zasad sieciowych uniemożliwiają systemowi Windows połączenie się z siecią.
- 0x800F0922: Przetwarzanie instalatorów .NET lub typowych poleceń nie powiodło się.
Jak naprawić kody błędów 0x800F081F, 0x800F0906, 0x800F0907 lub 0x800F0922 w systemie Windows 10
Na szczęście metody naprawiania pierwszych trzech kodów błędów są takie same. W przypadku kodu błędu 0x800F0922 musisz przejść bezpośrednio do metody 2 .
Metoda 1. Konfigurowanie zasad grupy
Uwaga. Edytor zasad grupy jest dostępny tylko w systemach Windows 10 Pro, Enterprise i Education. Na szczęście istnieje obejście. Możesz zapoznać się z przewodnikiem, jak uzyskać dostęp do Edytora zasad grupy w systemie Windows 10 Home.
1 . Naciśnij Windows + R, a następnie wpisz gpedit.msc i naciśnij Enter . Polecenie otworzy okno Edytora zasad grupy.

2 . Następnie przejdź do Konfiguracja komputera> Szablony administracyjne> System . Po prawej stronie przewiń trochę w dół i znajdź „ Określ opcje instalacji komponentów opcjonalnych i ich naprawy ”.
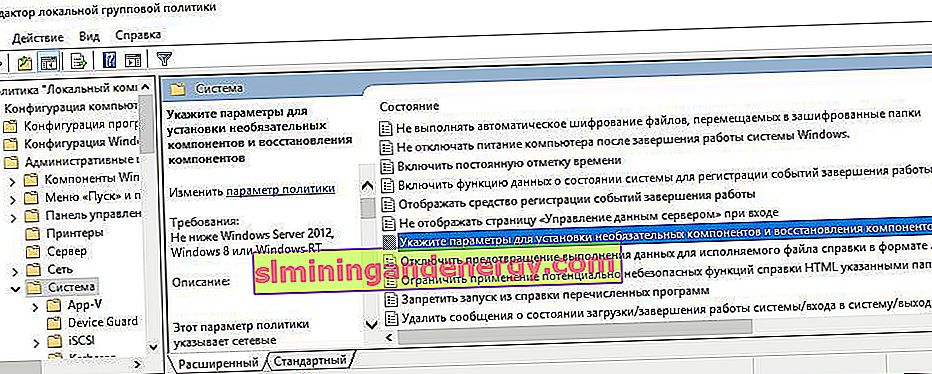
3 . Teraz kliknij dwukrotnie to słowo myszą, aby otworzyć „ustawienia”. Następnie w nowym oknie należy umieścić kropkę na „ Włączone ”. Jeśli błąd będzie się powtarzał
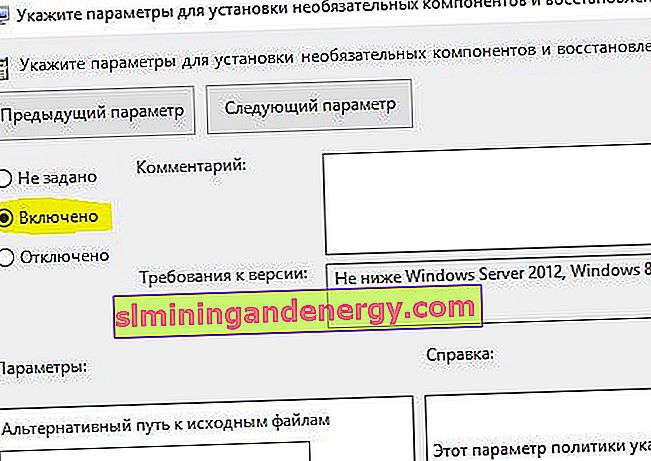
Metoda 2: Włącz platformę .NET Framework za pomocą polecenia DISM
Uwaga. Jest to jedyna metoda, która naprawia kod błędu 0x800F0922 i wymaga użycia DISM do włączenia platformy .NET Framework.
1 . Przed rozpoczęciem głównego procesu musisz najpierw upewnić się, że masz obraz ISO systemu Windows 10. Wersja ISO musi dokładnie odpowiadać bieżącemu systemowi operacyjnemu. Możesz oficjalnie pobrać system Windows za pomocą specjalnego narzędzia. Czy pobrałeś obraz ISO? Więc zacznijmy.
2 . Najpierw musisz zamontować ostatnio pobrany obraz ISO. Otwórz Eksploratora (ten komputer), znajdź pobrany obraz ISO, kliknij go prawym przyciskiem myszy i wybierz z menu opcję „ Połącz ”. Spowoduje to utworzenie dysku wirtualnego w systemie Windows 10.
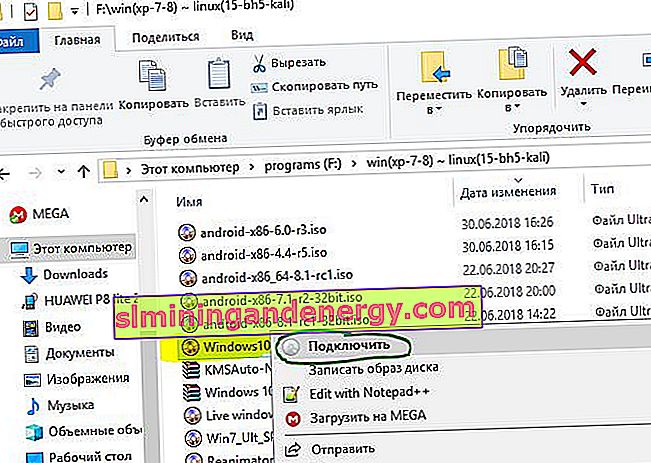
3 . Jeśli proces się powiódł, po otwarciu tego komputera zobaczysz obraz ISO Windopws 10 na dysku wirtualnym. Zapamiętaj nazwę dysku, w moim przypadku jest to G.

4 . Teraz otwórz „menu startowe” i wyszukaj cmd. Gdy zobaczysz listę wyników, kliknij prawym przyciskiem myszy Wiersz polecenia i wybierz Uruchom jako administrator .

5 . W oknie wiersza polecenia wpisz następujące polecenie dism /online /enable-feature /featurename:NetFx3 /All /Source:G:\sources\sxs /LimitAccess i naciśnij klawisz Enter.
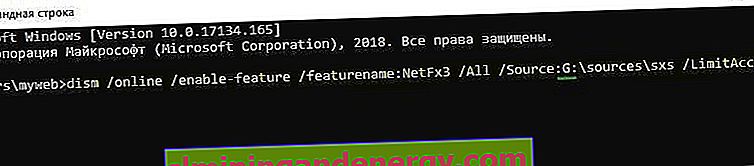
6 . Po zakończeniu procesu za pomocą wiersza poleceń otwórz „Ten komputer”, kliknij prawym przyciskiem myszy utworzony dysk wirtualny i wybierz z menu polecenie „ Wysuń ”. W ten sposób usuniemy nasz wcześniej utworzony dysk wirtualny w systemie Windows 10, aby nie przeszkadzał. Już go nie potrzebujemy. Uruchom ponownie komputer i sprawdź, czy błąd został rozwiązany.
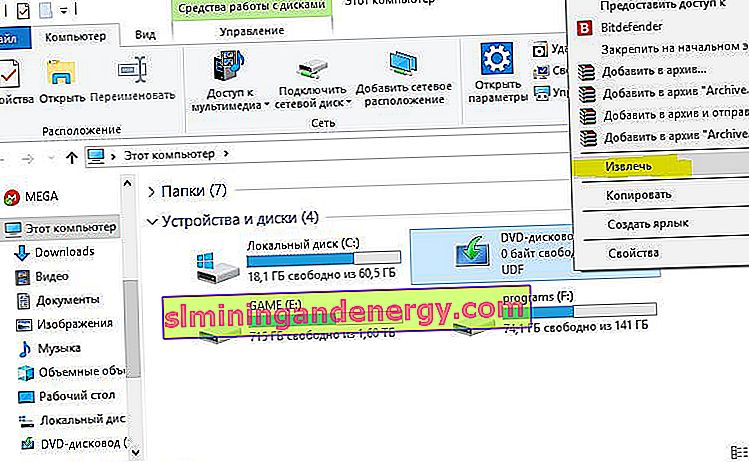
Zainstaluj ponownie Microsoft .NET Framework 3.5
Po pomyślnym wykonaniu instrukcji nadszedł czas, aby zainstalować .NET Framework 3.5, aby naprawić błąd 0x800F081F i powiązane kody.
1 . Naciśnij Win + R i wprowadź appwiz.cpl.
2 . Kliknij po lewej stronie „ Włącz lub wyłącz komponenty ”. W nowym oknie znajdź na liście NET Framework 3.5 (w tym .NET 2.0 i 3.0) i zaznacz pole obok niego, a następnie kliknij OK. Proces instalacji potrwa kilka minut, w zależności od szybkości połączenia. Sprawdź, czy błąd 0x800F081F został rozwiązany.