Podczas uruchamiania systemu Windows może pojawić się błąd „ Brak BOOTMGR, naciśnij ctrl + alt + del, aby ponownie uruchomić ”, który uniemożliwi uruchomienie komputera z pulpitu. Ten błąd jest związany z uszkodzonym programem ładującym, a raczej z plikiem bootmgr, którego nie można uruchomić. BOOTMGR, skrót od Windows Boot Manager, odnosi się do małego fragmentu oprogramowania ładowanego z kodu rozruchowego woluminu. Zwykle plik BOOTMGR jest przeznaczony tylko do odczytu i znajduje się w katalogu rozruchowym partycji, która jest ustawiona jako „aktywna”. Błąd może wystąpić w dowolnej wersji systemu operacyjnego Windows, począwszy od Windows XP, 7, 8, 8.1, 10, a rozwiązania będą prawie takie same.
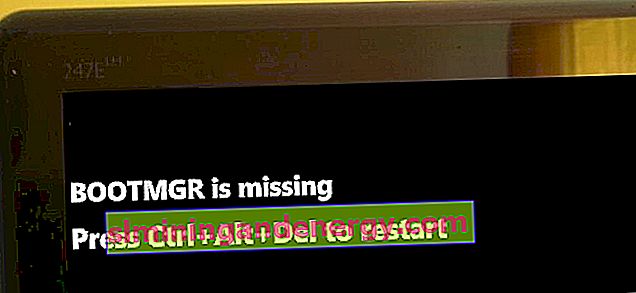
Brak BOOTMGR - Napraw błąd w Windows 10 / 8.1 / 7
Pierwszą rzeczą, którą należy zrobić, jest usunięcie wszystkich urządzeń USB z systemu, w tym klawiatury i myszy, ponowne uruchomienie komputera i sprawdzenie, czy nie ma błędu BOOTMGR. Jeśli to nie pomoże, poniżej przeanalizujemy metody eliminacji błędu.
Dodatkowe porady1 . W niektórych przypadkach problem może dotyczyć samego dysku twardego. Być może już pracował po swojemu lub złamał sektory. W pierwszym przypadku będziesz musiał wymienić dysk. W drugim przypadku możesz sprawdzić i naprawić te sektory. Musisz uruchomić wiersz polecenia przez WinRE i wprowadzić polecenie chkdsk /f /r.
2 . Jeśli nie możesz uzyskać dostępu do zaawansowanych opcji rozruchu lub innego WinRE, aby uruchomić wiersz poleceń, rozruch / odzyskiwanie systemu, musisz utworzyć rozruchowy dysk flash USB z systemem Windows i uruchomić go z niego. Jak tylko dojdziesz do punktu instalacji, kliknij na dole „ Przywracanie systemu ”. Spowoduje to przejście do środowiska WinRE lub Advanced Boot Options.

1. Priorytet rozruchu
Musisz przejść do BIOS / UEFI i sprawdzić, czy pierwsza lokalizacja rozruchowa to dysk, na którym jest zainstalowany system Windows. Uruchom ponownie komputer lub laptop i natychmiast naciśnij przycisk DEL lub F2 , aby przejść do opcji BIOS. Następnie musisz przejść do kolumny Boot i wybrać dysk twardy, na którym Windows jest w pierwszej kolejności. Ponieważ istnieje wiele wersji systemu BIOS, nazwa parametru jest inna, ale zwykle jest to „ Opcja rozruchu ” lub „ Pierwsze urządzenie rozruchowe ”. Poniższe linki pomogą Ci:
- Jak wejść do BIOS-u i wybrać dysk flash USB w pierwszej kolejności. (tylko ty potrzebujesz swojego dysku)

2. Odzyskiwanie po uruchomieniu
Musisz przejść do zaawansowanych opcji rozruchu. Aby to zrobić, naciśnij i przytrzymaj przycisk zasilania na komputerze przez 10 sekund, aby wyłączyć komputer lub laptop. Gdy pojawi się tryb WinRE, przejdź do opcji „ Rozwiązywanie problemów ”> „ Opcje zaawansowane ”> „ Naprawa podczas uruchamiania ”. Spowoduje to wykonanie naprawy rozruchowej, a także rozwiązanie problemu z brakiem BOOTMGR. Jeśli błąd nadal występuje, możesz przejść do następnego kroku.
Uwaga : jeśli nie możesz uzyskać dostępu do dodatkowych parametrów, zobacz powyższą metodę „dodatkowe wskazówki 2”

3. Odzyskaj BCD lub fixboot
Spróbujmy przywrócić za pomocą narzędzia bootrec przez cmd. Wróć do WinRE, jak opisano powyżej, i przejdź do Rozwiązywanie problemów > Opcje zaawansowane > Wiersz polecenia .

W wierszu polecenia wprowadź kolejno polecenia, uruchamiając ponownie komputer:
bootrec /rebuildbcd- Spowoduje to przywrócenie funkcji BCD, ponowne uruchomienie komputera i sprawdzenie, czy błąd został rozwiązany. Jeśli nie, wprowadź poniższe polecenie.bootrec /fixboot- To naprawi wszystkie problemy z rozruchem systemu.
Może się zdarzyć, że sam system Windows nie znajduje się na dysku C:, ale na innym, ale okaże się, że na dysku C :, a po wpisaniu powyższych poleceń pojawią się błędy. W takim przypadku zapoznaj się z tym przewodnikiem, aby naprawić główny rekord rozruchowy w systemie Windows. <- Poniżej znajduje się instrukcja wideo.
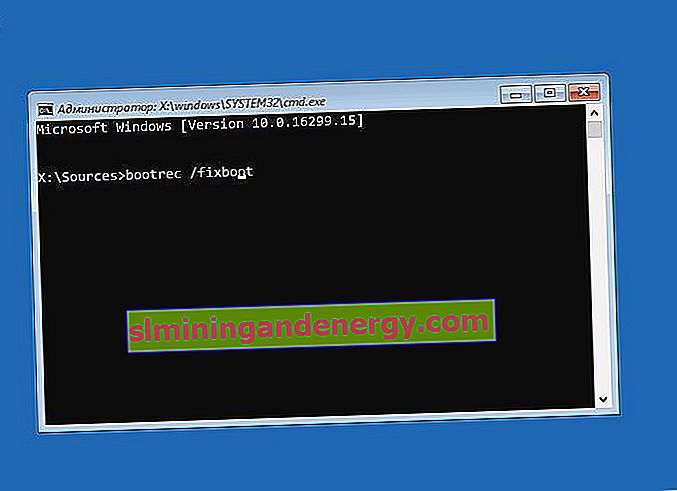
4. Wykonaj przywracanie systemu
W WinRE dostępna jest również funkcja przywracania systemu, która pomaga naprawić błąd braku BOOTMGR. Uruchom opcje zaawansowane zgodnie z opisem w metodzie 1 i przejdź do opcji Rozwiązywanie problemów > Opcje zaawansowane > Przywracanie systemu .
