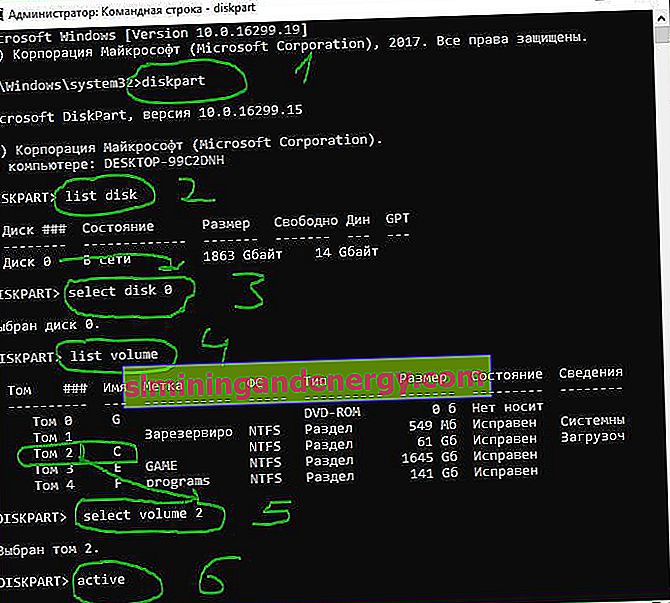Jednym z najbardziej przerażających błędów użytkownika jest ten, który pojawia się po włączeniu komputera i informuje nas na czarnym ekranie BIOS-u, że „ nie znaleziono systemu operacyjnego ”. Gdy pojawi się ten komunikat, nasz system nie uruchomi się, a jedynym wyjściem jest ponowne uruchomienie komputera przez naciśnięcie „ctrl + alt + del” i najprawdopodobniej zobaczysz ten komunikat ponownie. Nie znaleziono systemu operacyjnego. Spróbuj odłączyć wszystkie dyski, które nie zawierają systemu operacyjnego. Naciśnij Ctrl + Alt + Del, aby ponownie uruchomić .

Problem z błędem polega na tym, że system operacyjny nie jest wyświetlany i dlatego BIOS nie może uruchomić systemu Windows. Przyczyny tego błędu są bardzo zróżnicowane, od prostego błędu konfiguracji w BIOS-ie po poważniejszy problem, który w najgorszym przypadku zmusza nas do całkowitego sformatowania komputera. Na tej podstawie przeanalizuj podstawowe przyczyny i ich rozwiązania, aby rozwiązać błąd „ Nie znaleziono systemu operacyjnego ” ( nie znaleziono systemu operacyjnego An! ).
Odłączanie zewnętrznych urządzeń USB od komputera
Jeśli do komputera jest podłączonych wiele wewnętrznych dysków twardych, dysków zewnętrznych i pamięci USB, prawdopodobnie system BIOS próbuje znaleźć system operacyjny w niewłaściwym miejscu . Dlatego nie wykrywając systemu Windows, wyświetla błąd „Nie znaleziono systemu operacyjnego”.
- Aby rozwiązać ten problem, musisz odłączyć wszelkie zewnętrzne urządzenia pamięci masowej podłączone do portów USB i spróbować ponownie. Możemy również sprawdzić nasz napęd optyczny, aby upewnić się, że nie próbuje załadować niewłaściwego dysku DVD.
Jeśli po wykonaniu tej czynności problem nadal nie zostanie rozwiązany, następnym krokiem jest przejście do ustawień BIOS.
Zmień priorytet uruchamiania systemu BIOS
Przejdź do konfiguracji BIOS, naciskając klawisz F2, F12 lub Delete. Następnie przejdź do sekcji Konfiguracja rozruchu i umieść dysk twardy, na którym działający i główny system operacyjny Windows znajduje się na pierwszym miejscu w kolumnie Priorytet . W różnych wersjach BIOS-u nazywa się to inaczej, ale szukasz słowa z kombinacją Priority, co oznacza „priorytetowe ładowanie”. Oto kilka nazw z różnych BIOS-ów: priorytet dysku twardego, priorytet urządzenia rozruchowego, priorytet rozruchu dysku twardego .
Po ustawieniu priorytetu uruchamiania z dysku twardego, na którym znajduje się system, nie zapomnij zapisać ustawień za pomocą przycisku F10 i ponownie uruchomić komputer, aby upewnić się, że „system został znaleziony podczas włączania komputera”.

Włącz lub wyłącz bezpieczny rozruch
Jeśli używasz nowoczesnego komputera z systemem operacyjnym, takim jak Windows 8 lub Windows 10, być może powodem, dla którego nasz system Windows się nie uruchamia, jest to, że UEFI Secure Boot nie jest poprawnie skonfigurowany .
Wróć do systemu BIOS, znajdź sekcję konfiguracji bezpiecznego rozruchu i dezaktywuj ją lub aktywuj ponownie, jeśli jest wyłączona, aby sprawdzić, czy błąd „Nie znaleziono systemu operacyjnego podczas uruchamiania komputera” zniknął.
W różnych wersjach systemu BIOS lub UEFI lokalizacja ustawień wygląda inaczej, ale w dowolnej wersji systemu BIOS szukasz kolumny Bezpieczny rozruch , spróbuj ją wyłączyć lub włączyć.

Zresetuj BIOS do ustawień fabrycznych
U dołu menu systemu BIOS zobaczysz klawisz ustawień domyślnych lub zresetowania systemu BIOS . W moim samochodzie jest F9 . Po wyświetleniu monitu potwierdź swoją decyzję i uruchom ponownie komputer.

Jeśli nie znalazłeś przybliżonego przycisku, takiego jak F9 do resetowania ustawień do domyślnych ustawień fabrycznych, poszukaj wiersza Load Setup Default i zresetuj BIOS.

Napraw MBR dysku twardego
Jeśli dysk twardy systemu operacyjnego jest umieszczony jako pierwszy, ale komputer nadal się nie uruchamia, możliwe, że niektóre z początkowych sektorów dysku zostały uszkodzone, na przykład główny rekord rozruchowy (MBR), rekord rozruchowy systemu DOS (DBR) lub baza danych konfiguracji boot (BCD).
Naprawa tych sektorów jest dość prosta. Wszystko, czego potrzebujemy, to utworzyć instalacyjny dysk flash USB systemu Windows i wprowadzić za jego pośrednictwem dodatkowe opcje rozruchu.

Następnie znajdź „Wiersz polecenia”, aby go uruchomić, przejdź do Rozwiązywanie problemów> Opcje zaawansowane> Wiersz polecenia .

Wprowadź kolejno następujące polecenia w CMD, naciskając klawisz Enter. Wykonanie każdego polecenia może zająć trochę czasu.
bootrec.exe / fixmbrbootrec.exe / fixbootbootrec.exe / rebuildbcd

Aktywuj partycję Windows
Możliwe, że partycja, na której jest zainstalowany system Windows, jest wyłączona. Możesz to naprawić za pomocą natywnego narzędzia diskpart systemu Windows. Do wykonania poniższych kroków potrzebny będzie nośnik USB do ponownej instalacji systemu Windows. Uruchom wiersz poleceń, jak opisano powyżej, za pomocą dysku odzyskiwania lub dysku instalacyjnego systemu Windows i wpisz następujące polecenia w wierszu poleceń:
- diskpart - Uruchom narzędzie.
- list disk - lista dysków podłączonych do komputera.
- wybierz dysk 0 - Wybierz dysk twardy, na którym chcesz aktywować partycję. W moim przypadku podstawowy dysk twardy to 0.
- lista woluminów - pokazuje partycje na wybranym dysku twardym.
- wybierz wolumin 2 - Wybierz dysk lokalny do aktywacji. Wybierz ten, w którym jest zainstalowany sam system wdowy.
- aktywny - Aktywuj sekcję.
Uruchom ponownie komputer i sprawdź, czy błąd zniknął po włączeniu komputera Nie znaleziono systemu operacyjnego. Spróbuj odłączyć wszystkie dyski, które nie zawierają systemu operacyjnego. Naciśnij Ctrl + Alt + Del, aby ponownie uruchomić , co oznacza, że system operacyjny nie został znaleziony , naciśnij ctrl + alt + del, aby ponownie uruchomić.