Czasami zdarza się, że wyszukiwanie w systemie Windows 10 nie działa lub nie działa poprawnie. Jeśli ktoś ma Cortanę, może ona również nie działać z wyszukiwaniem lub pracować w niezrozumiały sposób. Oczywiście wyszukiwanie w systemie Windows 10 jest bardzo potrzebne do wygodnej pracy, ponieważ za jego pomocą znajdujemy wiele ustawień, których jest dużo w systemie Windows 10, pliki, foldery. Przeanalizujemy wiele sposobów, a raczej punktów krok po kroku, gdy wyszukiwanie w systemie Windows 10 nie działa.
Wyszukiwanie w systemie Windows 10 nie działa
Krok 1. Uruchom ponownie komputer
Czasami bardzo łatwo jest rozwiązać ten problem, ponownie uruchamiając komputer, a raczej system jako całość. Jeśli problem nie ustąpi po ponownym uruchomieniu komputera, przeczytaj poniższe informacje i postępuj zgodnie z instrukcjami w kolejności, aż problem zostanie rozwiązany.
Krok 2. Usuń starą zindeksowaną bazę danych
Aby rozwiązać te problemy, musimy otworzyć Opcje indeksowania systemu Windows 10 i usunąć starą bazę danych wyszukiwania.
- Otwórz wiersz polecenia i wydaj polecenie,
control /name Microsoft.IndexingOptionsaby otworzyć opcje indeksowania.

- W wyświetlonym oknie kliknij „ Zaawansowane ”, a następnie w nowym oknie kliknij przycisk „ Przebuduj ”. W ten sposób system Windows 10 usunie aktualnie indeksowaną bazę danych i wygeneruje nową. Aby mieć pewność, uruchom ponownie komputer.

Krok 3. Zakończ proces Cortany
Ta pozycja nie jest przydatna dla wielu, ale znam wielu użytkowników, którzy specjalnie instalują anglojęzyczny system Windows 10 i używają Cortany. Pamiętaj, że w rosyjskich wersjach systemu Windows nie ma cortany, aby skrócić czas, przejdź do następnego kroku. I będziemy kontynuować, jeśli ktoś ma taką funkcję - cortanę. Po prostu zakończ proces cortana w menedżerze zadań.
- Otwórz Menedżera zadań Ctrl + Alt + Del .
- Znajdź nazwę Cortana.
- Kliknij proces prawym przyciskiem myszy i wybierz z menu opcję Zakończ zadanie.

Krok 4. Wyszukiwanie w systemie Windows 10 nie działa? Uruchom ponownie Eksplorator plików
Czasami bardzo przydatne jest ponowne uruchomienie eksploratora Windows, zwłaszcza gdy na przykład zniknęły skróty z pulpitu. W takim przypadku ponowne uruchomienie Eksploratora pomoże nam rozpocząć korzystanie z wyszukiwania roboczego.
- Otwórz Menedżera zadań Ctrl + Shift + Esc .
- Znajdź Eksplorator plików na liście i kliknij Uruchom ponownie .
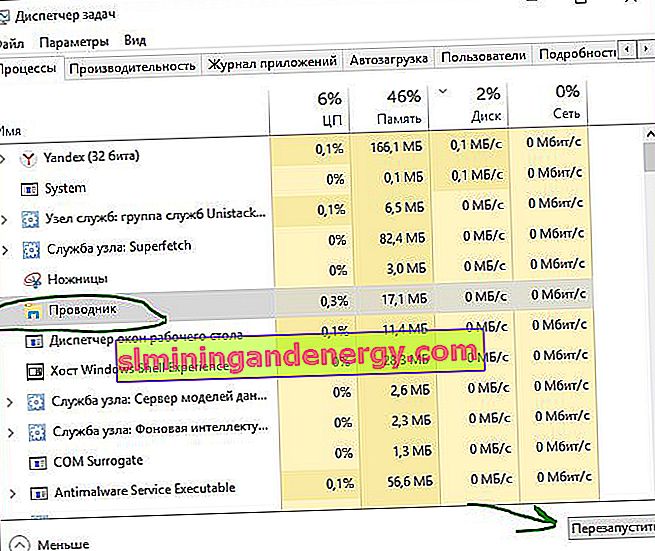
Krok 5: Użycie narzędzia do rozwiązywania problemów z systemem Windows do naprawy usług indeksowania
Windows 10 ma funkcje rozwiązywania wszelkich znanych problemów. Użyjemy tego parametru.
- Naciśnij Win + R i wpisz panel sterowania, aby otworzyć Panel sterowania.

- Wpisz Rozwiązywanie problemów na pasku wyszukiwania panelu sterowania .
- Wybierz z sugerowanej usługi Rozwiązywanie problemów z wyszukiwaniem systemu Windows .

- Kliknij linię Zaawansowane u dołu, aby uruchomić jako administrator.

- Kliknij Uruchom jako administrator .

- Wybierz problem, który masz z wyszukiwaniem w systemie Windows 10, zwykle ten plik nie pojawia się w wynikach wyszukiwania.

Krok 6. Ustaw parametry startowe usługi wyszukiwania systemu Windows i uruchom ją ponownie
Czasami system zapomina załadować niezbędne usługi podczas uruchamiania, jest to spowodowane dużą liczbą uruchamianych procesów. Sprawdźmy i uruchom ponownie usługę wyszukiwania w systemie Windows 10.
- Naciśnij kombinację klawiszy Windows + R i wprowadź w wierszu services.msc .

- Zlokalizuj usługę wyszukiwania systemu Windows i kliknij ją prawym przyciskiem myszy i wybierz Właściwości .

- Wybierz typ uruchomienia. Automatyczny (opóźniony start) i kliknij Zastosuj.

- Wróć do usług, znajdź wyszukiwarkę Windows .
- Kliknij go prawym przyciskiem myszy i uruchom ponownie .

Krok 7. Zmień rozmiar pliku stronicowania
Co dziwne, ale jeden użytkownik pod pseudonimem GTR24V zwiększył plik stronicowania na dysku systemowym, co doprowadziło do poprawnego działania „wyszukiwania” w Windows 10. Oczywistą rzeczą jest to, że zgodnie z zaleceniami w Internecie na wielu stronach mówią, że jeśli jest więcej niż 8 GB pamięci RAM, to musisz wyłączyć plik stronicowania. Wcale tak nie jest, plik stronicowania jest potrzebny w każdym przypadku, nawet minimalnym, zobacz, jak poprawnie skonfigurować plik stronicowania.
- Naciśnij kombinację klawiszy win + R i wpisz w wierszu sysdm.cpl .

- Przejdź do zakładki Zaawansowane i kliknij opcje .
- W wyświetlonym oknie kliknij kartę Zaawansowane i edytuj .
- Odznacz Automatycznie wybierz , umieść element Określ rozmiar i określ dowolny rozmiar do testowania. Minimum 16 MB.

Krok 8. Wyłącz opcję szyfrowania kliknięć przycisków w Zemana AntiLogger Free
Ciekawa sytuacja występuje również w przypadku programu do ochrony przed szyfrowaniem Zemana AntiLogger Free. Jeśli funkcja szyfrowania naciśnięć przycisków jest włączona, wyszukiwanie w systemie Windows 10 może nie działać. Jeśli są podobne programy, zobacz ustawienia, a przeanalizuję przykład z Zemana AntiLogger.
- Otwórz program i wyłącz element szyfrowania przycisków.

Krok 9: Wyłącz integrację wyszukiwania Bing
Firma Microsoft zintegrowała Bing z wyszukiwaniem w systemie Windows 10, co spowodowało wiele problemów. Użytkownik zaczyna pisać w menu wyszukiwania i nic nie pojawia się w dopasowaniach. Jeśli rozwiążesz problem z niedziałającym wyszukiwaniem za pomocą tej metody, powinieneś zrozumieć, że firma Microsoft wyda poprawkę, aby naprawić ten błąd, a następnie będziesz musiał zwrócić wszystko z powrotem.
Naciśnij Win + R i wpisz regedit, aby otworzyć Edytor rejestru. W rejestrze przejdź ścieżką:
HKEY_CURRENT_USER\Software\Microsoft\Windows\CurrentVersion\Search- Kliknij prawym przyciskiem myszy puste miejsce prawym przyciskiem myszy „Nowy”> „32-bitowa wartość DWORD”
- Nazwij nowy parametr BingSearchEnabled , a następnie kliknij go dwukrotnie i ustaw wartość na 0 .
- Będziesz mieć parametr CortanaConsent , kliknij go dwukrotnie i ustaw wartość na 0 .
Uruchom ponownie komputer lub laptop i sprawdź, czy wyszukiwanie w menu Start systemu Windows 10 działa.
