Gdy na komputerze wystąpił jakikolwiek błąd BSOD i ponownie uruchomiłeś system, możesz napotkać błąd, że dysk, na którym jest zainstalowany system Windows, jest zablokowany. Ten błąd może pojawić się w Windows 10, Windows 7 i Windows 8.1 i jest związany z uszkodzonymi plikami systemowymi, uszkodzonymi sektorami na dysku, MBR lub BCD. Podczas próby przejścia do zaawansowanych opcji rozruchu w celu naprawienia błędu zostanie wyświetlony komunikat o błędzie „ Dysk, na którym jest zainstalowany system Windows, jest zablokowany. Odblokuj dysk i spróbuj ponownie ”. Nawet przy próbie ponownego uruchomienia w opcjach zaawansowanych pojawi się komunikat „Nie można ponownie uruchomić komputera. Brak wymaganej partycji dysku”. Przyjrzyjmy się, jak naprawić błąd, gdy dysk jest zablokowany.

Napraw błąd blokady dysku systemu Windows
Jeśli w dodatkowych parametrach wykonasz kroki opisane poniżej i otrzymasz komunikaty o błędach, musisz utworzyć instalacyjny dysk flash USB i uruchomić go do dodatkowych parametrów. Zalecam wykonanie poprawek najpierw bez instalacyjnego dysku flash. Podczas tworzenia instalacyjnego dysku flash USB w systemie Windows przejdź do punktu instalacji systemu Windows i poniżej kliknij opcję „ Przywracanie systemu ”, aby uzyskać dostęp do zaawansowanych opcji rozruchu.

Uwaga: Przede wszystkim kliknij opcję „Naprawa podczas uruchamiania” w opcjach zaawansowanych. Jeśli to nie pomoże, zejdź w dół i uruchom CMD.
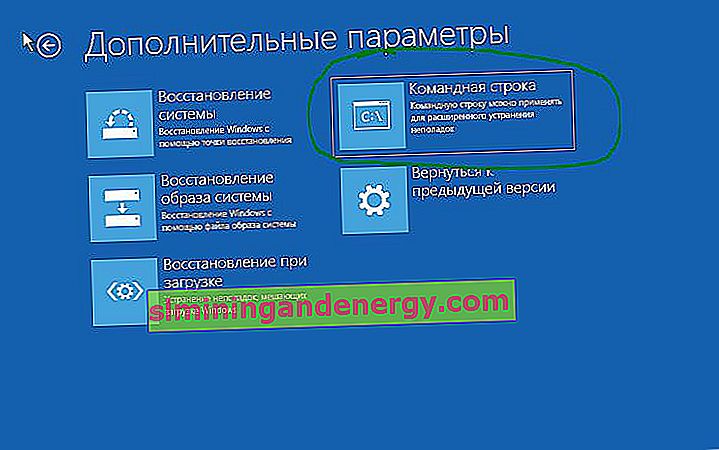
1. Sprawdź dysk i przywróć pliki systemowe
Po przejściu do opcji zaawansowanych przejdź do Rozwiązywanie problemów > Opcje zaawansowane > Wiersz polecenia . W wierszu poleceń wykonaj dwa polecenia, uruchamiając ponownie komputer po każdym wykonanym procesie.
chkdsk /r- Naprawia błędy na dysku. Uruchom ponownie komputer.sfc /scannow- Przywraca pliki systemowe. Uruchom ponownie komputer.

2. Przywracanie danych konfiguracji rozruchu
Otwórz wiersz polecenia z powrotem i wpisz następujące polecenia, naciśnij klawisz Enter po każdym, aby poprawić dane konfiguracji rozruchu (BCD).
bootrec /FixMbrbootrec /FixBootbootrec /ScanOsbootrec /RebuildBcd
Powyższa metoda może nie działać dla niektórych użytkowników. W takim przypadku pomiń i postępuj zgodnie z poniższymi metodami. Jeśli nic nie pomogło poniżej, ta metoda pomoże ci przywrócić bootloader systemu Windows z różnymi partycjami GPT UEFI lub MBR BIOS.
4. Sprawdź, czy sekcja jest aktywna
Błąd „Dysk, na którym jest zainstalowany system Windows, jest zablokowany. Odblokuj dysk i spróbuj ponownie” może wystąpić, jeśli partycja podstawowa dysku MBR nie jest już skonfigurowana jako aktywna. W takim przypadku uruchom wiersz polecenia i wprowadź polecenia pojedynczo.
Ta metoda będzie pasować do starego systemu BIOS ze znacznikami MBR. Jeśli masz UEFI z GPT, nie wykonuj tej metody.
diskpart- Uruchomienie narzędzia.list disk- Wyświetla wszystkie podłączone dyski do komputera.select disk 1- Wybór dysku. Wybierz dysk, na którym znajduje się system Windows.list partition- Pokazuje partycje na wybranych dyskach.select partition 3- Wybierz lokalną partycję na dysku do aktywacji. Wybierz sekcję, w której jest napisane „ Zarezerwowane ”.active- Aktywuj sekcję.
Jeśli nie masz sekcji „ Zarezerwowane ” , oznacza to, że początkowo system Windows nie został poprawnie zainstalowany. W takim przypadku wybierz partycję, na której jest zainstalowany sam system Windows. Poniżej na obrazku mam zainstalowany system Windows w sekcji 4. W tym przypadku jest to konieczne select partition 4, a nie 3.

Jeśli masz laptopa z UEFI, przywracanie ustawień fabrycznych jest uruchamiane przez specjalne narzędzie od programisty laptopa, które jest instalowane na ukrytej partycji. Możesz uruchomić ten program bezpośrednio w działającym systemie Windows, uruchamiając go w trybie awaryjnym lub instalacyjnym dysku flash, przechodząc przez niego do trybu awaryjnego. Jeśli system Windows nie uruchamia się , naciśnij kilkakrotnie F12 podczas włączania laptopa i rozpocznij przywracanie laptopa do ustawień fabrycznych. Przyciski mogą być różne, wszystko zależy od producenta laptopa. Użyj Google Pictures, co nacisnąć podczas włączania laptopa, aby rozpocząć przywracanie ustawień fabrycznych.