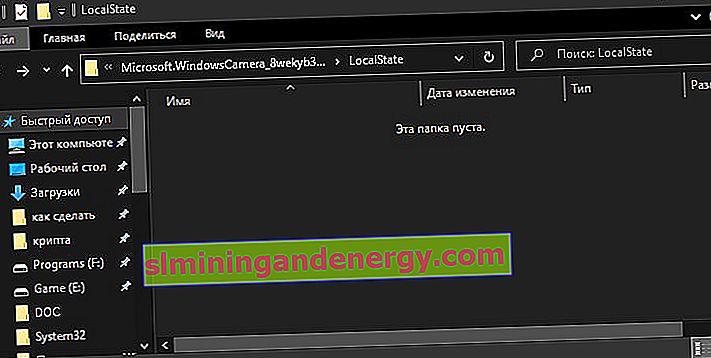Jeśli używasz systemu Windows 10 na laptopie lub komputerze, prawdopodobnie korzystałeś z wbudowanej aplikacji UWP Camera, która może wyświetlać błąd „ Failed to find camera ” z kodem wskazującym 0xA00F4244 nocamerasareattached . Zwykle błąd pojawia się, gdy nie masz kamery internetowej i próbujesz uruchomić aplikację Aparat. Ponadto system Windows 10 ma nowe ustawienie, które wyłącza kamerę internetową we wszystkich aplikacjach. Problem z kamerą internetową, którego nie mogliśmy znaleźć, może wynikać z oprogramowania antywirusowego, złego sterownika lub ustawień prywatności. Zobaczmy, co należy zrobić i jak to naprawić, gdy podczas uruchamiania aplikacji Aparat w systemie Windows 10 pojawia się kod błędu „0xA00F4244 nocamerasareattached”
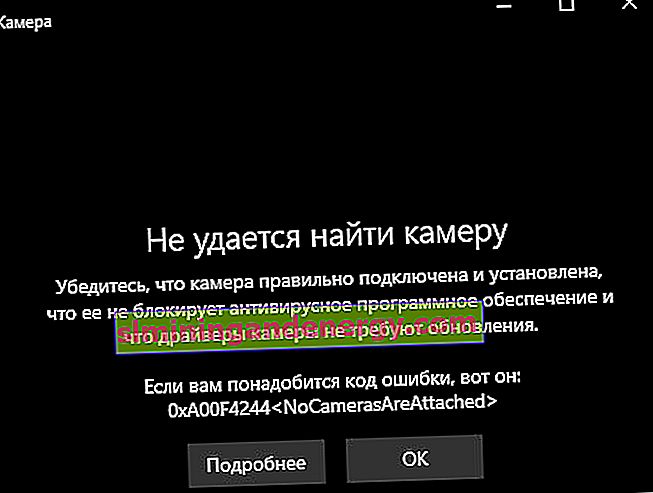
Napraw błąd kamery 0xA00F4244 w systemie Windows 10
Przede wszystkim, jeśli używasz zewnętrznej kamery PC i żadna z aplikacji nie może korzystać z kamery internetowej, po prostu odłącz przewód i podłącz go ponownie, upewniając się, że jest dobrze zamocowany. Możliwe też, że występuje problem z samym portem USB. Spróbuj podłączyć kamerę internetową do innego portu lub komputera. Jeśli masz podłączonych wiele kamer internetowych, system może się pomylić i domyślnie wybrać niewłaściwe urządzenie. A głównym punktem jest sytuacja, w której aplikacja może nie obsługiwać kamery internetowej, której próbujesz użyć. Na przykład nowe aplikacje systemu Windows 10 obsługują tylko nowo utworzone kamery internetowe, więc jeśli masz starszą kamerę internetową, może ona nie działać z nową aplikacją.
1. Sprawdź ustawienia
Jeśli kamera internetowa jest wyłączona i żadne aplikacje nie mogą z niej korzystać, najprawdopodobniej ustawienie mogło się zmienić po aktualizacji systemu Windows 10.
- Przejdź do Opcje> Prywatność> Aparat.
- Następnie po prawej stronie będziesz mieć uprawnienia dostępu do kamery internetowej. Upewnij się, że wszystko jest włączone, a następnie uruchom ponownie komputer.
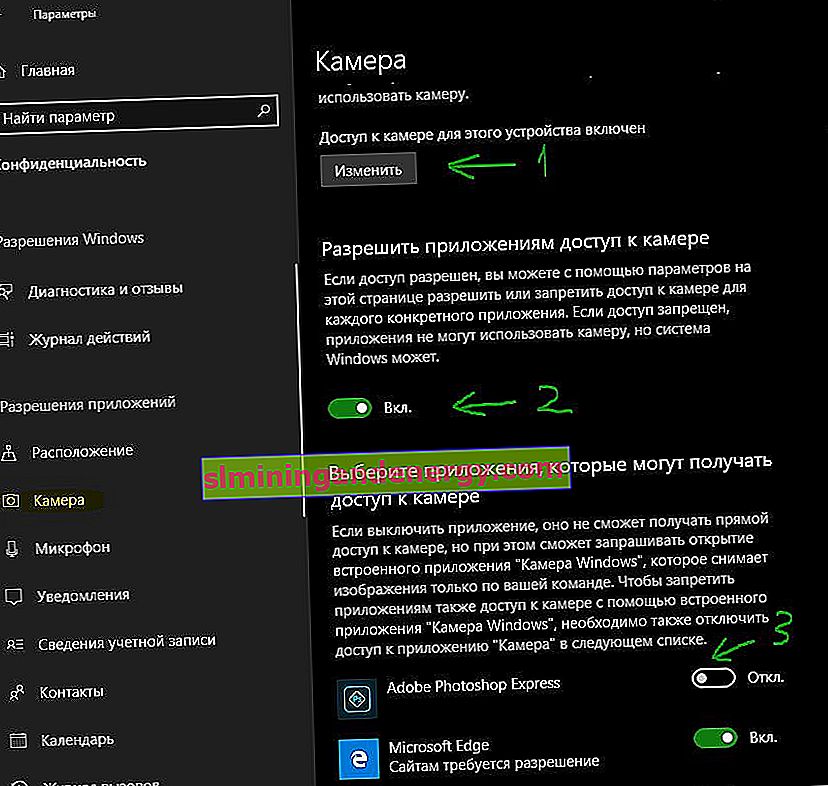
2. Sprawdź Menedżera urządzeń systemu Windows
- Naciśnij kombinację klawiszy Win + R i wprowadź devmgmt.msc, aby otworzyć menedżera urządzeń.
- Następnie rozwiń listę „Kamery”, kliknij prawym przyciskiem myszy model i wybierz „Włącz urządzenie”.
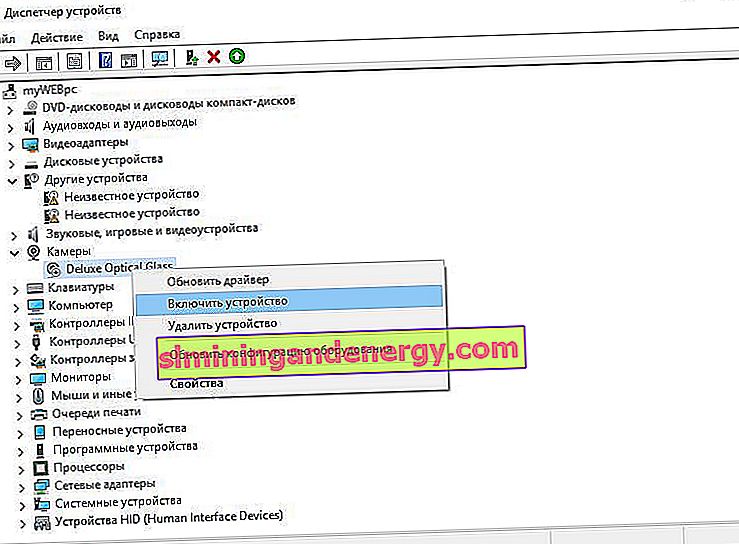
3. Sprawdzenie antywirusowe
Oprogramowanie antywirusowe zaprojektowane w celu ochrony Twojej prywatności może czasami zakłócać możliwość nieprawidłowego działania kamery internetowej. Antywirus nie chce, aby aparat sam się włączał i blokuje do niego dostęp. Sprawdź ustawienia programu antywirusowego, możesz go na chwilę wyłączyć i sprawdzić lub lepiej usunąć program antywirusowy innej firmy. Wbudowany obrońca systemu Windows 10 doskonale chroni Twój system.
4. Instalowanie lub aktualizowanie sterowników
W większości przypadków system Windows 10 automatycznie zainstaluje niezbędne sterowniki sprzętowe, ale czasami system ma własne problemy, gdy w bazie danych sterowników mogą znajdować się stare wersje. Jeśli nie możesz znaleźć swojej kamery internetowej, może być konieczne odwiedzenie witryny internetowej producenta i pobranie sterownika. Zobaczmy, jak wyświetlić przestarzały sterownik.
- Wejdź do Menedżera urządzeń, naciśnij Win + R i wprowadź devmgmt.msc .
- Otwórz „Kamery”, kliknij prawym przyciskiem myszy model kamery internetowej i wybierz „Właściwości”.
- Przejdź do zakładki „Sterownik” i kliknij „Szczegóły”.
- Poszukaj pliku o nazwie „ stream.sys ”. Jeśli tak, Twój aparat jest nieaktualny i nie można go używać w systemie Windows 10.
- Jeśli nie znaleziono, spróbuj wycofywanie sterownika do poprzedniej wersji wybierając Przywróć sterownik na karcie kierowcy. Jeśli jest wyszarzony, nie będzie można ukończyć tej czynności, ponieważ nie ma poprzedniej wersji tego sterownika.
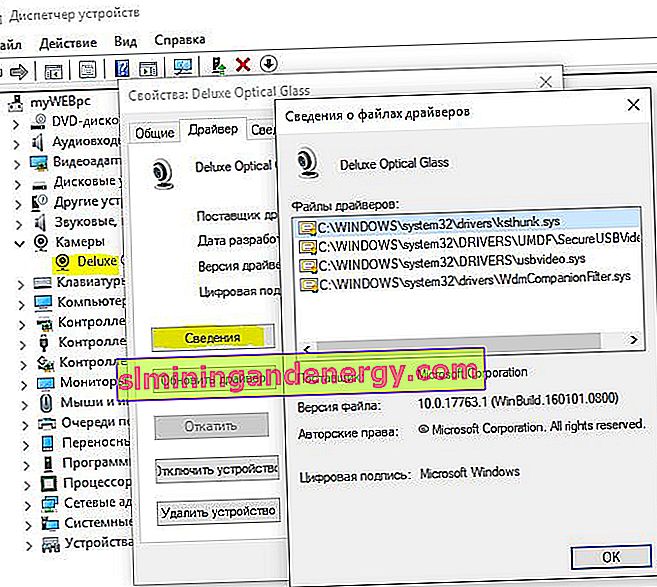
5. Odinstaluj sterownik kamery internetowej
Wróć do menedżera urządzeń, jak opisano powyżej, rozwiń listę „Kamery”, a następnie kliknij prawym przyciskiem myszy i wybierz opcję „Usuń urządzenie”. Uruchom ponownie komputer.
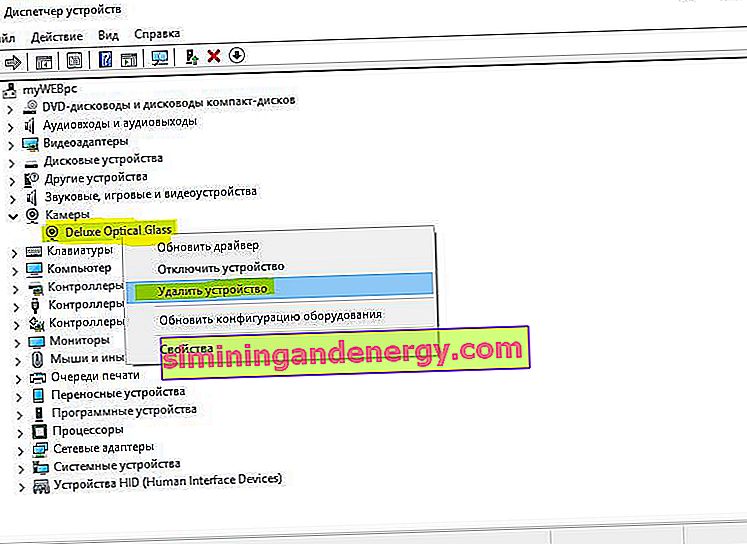
6. Zresetuj aplikację aparatu
Naciśnij kombinację klawiszy Win + R i wprowadź następującą ścieżkę:
%appdata%\..\Local\Packages\Microsoft.WindowsCamera_8wekyb3d8bbwe\LocalState- Usuń całą zawartość folderu LocalState i uruchom ponownie komputer.