Windows ma wiele opcji dostosowywania systemu, dlatego niektóre zmiany są zapisywane w rejestrze. To wspaniale, że system Windows ma rejestr i umożliwia zmianę wartości w nim dla dowolnego ustawienia systemu. Należy zauważyć, że te ustawienia nie zawsze są przydatne dla samego systemu Windows i użytkownika. Są chwile, że po zmianie wartości w rejestrze: system może nie działać, zwalniać, niektóre programy mogą się nie uruchamiać lub nawet powodować awarię komputera. Dlatego przeanalizujemy, jak wykonać kopię zapasową rejestru, przywrócić rejestr z tej kopii i jak utworzyć automatyczną kopię rejestru.
Kopia zapasowa rejestru systemu Windows 10
We wszystkich wersjach systemu Windows dostęp do Edytora rejestru można uzyskać za pomocą funkcji wyszukiwania, pisząc Regedit .
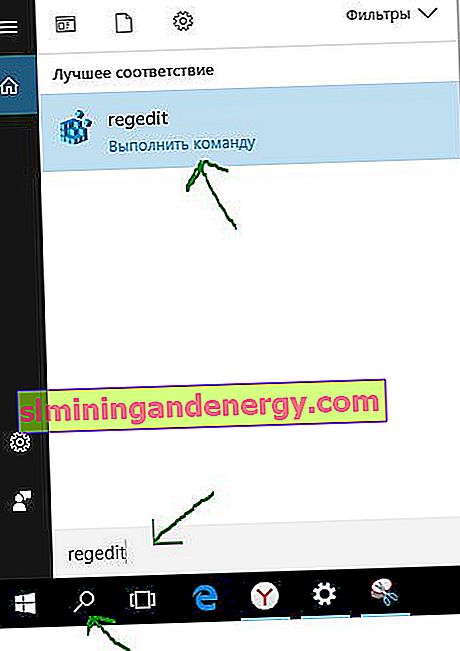
W otwartym edytorze wystarczy kliknąć prawym przyciskiem myszy ikonę Komputer i wybrać Eksportuj z wyskakującego menu . Spowoduje to utworzenie pełnej kopii zapasowej rejestru.
Zalecenie: w przypadku wprowadzenia drobnych zmian w rejestrze najlepszym rozwiązaniem byłoby utworzenie oddzielnej kopii klucza „HKEY_CLASSES_ROOT” poprzez kliknięcie go prawym przyciskiem myszy i wyeksportowanie. Następnie po prostu wybierz, gdzie będzie przechowywana Twoja kopia rejestru.

Przywracanie rejestru z kopii
W przypadku nieudanej zmiany lub jakiejkolwiek akcji, zawsze możesz przywrócić rejestr systemu w systemie Windows. Będąc w edytorze, kliknij Plik i wybierz Importuj , a następnie określ ścieżkę do zapisanej kopii rejestru.

Utwórz automatyczną kopię rejestru w systemie Windows 10
Windows 10 cały czas automatycznie tworzył kopie rejestru i zapisywał je w ścieżce C: \ Windows \ System32 \ config \ RegBack. Faktem jest, że Microsoft usunął tę funkcję z wersji 1803, wyjaśniając, że kopie zajmowały dużo miejsca na dysku lokalnym. W rzeczywistości, jeśli rejestr ulegnie awarii z niebieskim ekranem (BSOD), nie będzie można przywrócić, jak poprzednio, podczas rozruchu. Firma Microsoft sugeruje użycie punktu przywracania zamiast kopii zapasowej. Uważam, że to nie jest poprawne, ale co zrobić, to polityka firmy. Opcja tworzenia kopii zapasowej rejestru została wyłączona, ale nie została usunięta, dlatego też przyjrzymy się, jak utworzyć automatyczną kopię rejestru w systemie Windows 10.
Aby system Windows 10 przez cały czas zachowywał kopię rejestru w folderze RegBack, należy skorzystać z edycji parametrów w rejestrze. Otwórz edytor rejestru i podążaj ścieżką:
HKEY_LOCAL_MACHINE\SYSTEM\CurrentControlSet\Control\Session Manager\Configuration Manager- Po prawej stronie kliknij prawym przyciskiem myszy puste pole i wybierz Nowy > 32-bitowa wartość DWORD .
- Nadaj nowemu kluczowi EnablePeriodicBackup nazwę o wartości 1 .
Uruchom ponownie komputer, a kopie rejestru zostaną utworzone automatycznie w folderze RegBack wzdłuż ścieżki C: \ Windows \ System32 \ config \ RegBack

Jak przywrócić rejestr w systemie Windows 10
Pliki ( DEFAULT , SAM , SOFTWARE , SECURITY i SYSTEM ) w ścieżce C: \ windows \ system32 \ config są odpowiedzialne za bieżące przechowywanie rejestru . Kopia samego rejestru jest przechowywana w ścieżce C: \ Windows \ System32 \ config \ RegBack i zawiera dokładnie te same pliki, jeśli włączona jest automatyczna kopia rejestru, jak opisano powyżej. Po prostu pobieramy pliki z folderu RegBack i umieszczamy je w katalogu głównym folderu konfiguracyjnego, aby przywrócić rejestr z kopii. Możesz to zrobić ręcznie z instalacyjnego dysku flash, uruchamiając się w trybie awaryjnym lub przez CMD podczas uruchamiania komputera lub ponownie za pomocą instalacyjnego dysku flash.
W wierszu polecenia wprowadź:
xcopy c:\windows\system32\config\regback c:\windows\system32\config
