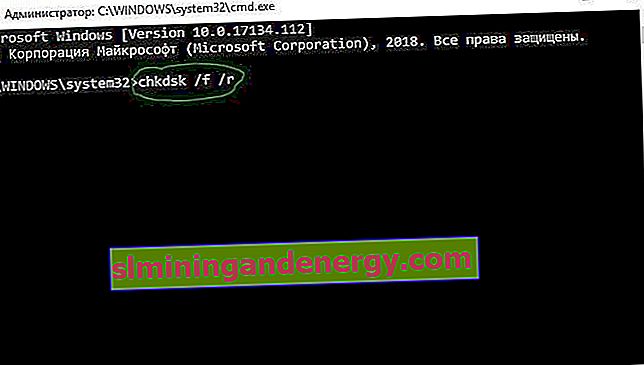Czy napotykasz błąd Wyjątek wątku systemowego nieobsługiwany w systemie Windows 10 i nie wiesz, co zrobić i jak to naprawić? Użytkownicy narzekają, że ten konkretny niebieski ekran powodujący śmierć często występuje podczas uruchamiania komputera. Czasami występuje również podczas pracy. Irytującym punktem tego błędu jest niekończące się ponowne uruchamianie w pętli. Zazwyczaj ten błąd występuje z powodu wadliwego sterownika urządzenia, przestarzałego systemu BIOS lub dysku twardego podłączonego do komputera. Gdy w systemie Windows 10 pojawia się niebieski ekran (BSOD), system zwykle nieoczekiwanie uruchamia się ponownie. Jeśli jest to pierwsza rejestracja tego błędu na komputerze, na którym występuje problem, wypróbuj poniższe rozwiązania, aby naprawić błąd Nieobsługiwany wyjątek wątku systemowego w systemie Windows 10. Jeśli nie możesz uruchomić systemu Windows,uruchom ponownie komputer w trybie awaryjnym.
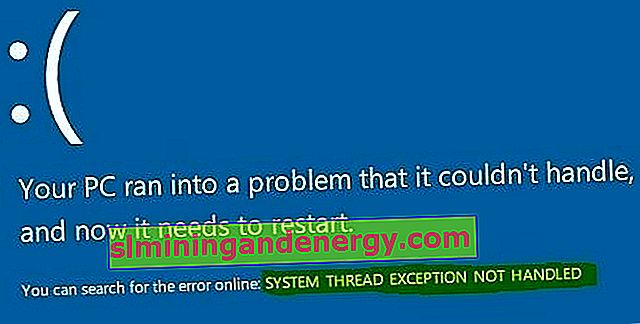
Jak naprawić błąd nieobsługiwanego wyjątku wątku systemowego w systemie Windows 10
Przyjrzyjmy się, co należy zrobić i jak naprawić błąd Nieobsługiwany wyjątek wątku systemowego w systemie Windows 10.
1. Aktualizacja problematycznego sterownika
Sterowniki problemów, takie jak tryb jądra grafiki Intel , mogą powodować różne problemy. W większości przypadków plik igdkmd64.sys jest powiązany ze sterownikiem trybu jądra grafiki Intel, który kontroluje moc systemu operacyjnego Windows. Jeśli ten sterownik jest uszkodzony lub nieaktualny, komputer w końcu napotka wyjątek dotyczący wątku systemowego. Dlatego konieczne jest zrozumienie, który sterownik jest uszkodzony.
Ważne: Jeśli na niebieskim ekranie z określonym kodem, takim jak atikmpag.sys, nvlddmkm.sys i igdkmd64.sys , pojawia się błąd WYJĄTKU GWINT SYSTEMOWY NIE OBSŁUGIWANY lub błąd Video TDR Failure , polecam zapoznać się z tym podręcznikiem.
Krok 1 . Naciśnij kombinację klawiszy Windows + X , aby uruchomić menu preferencji użytkownika. Wybierz z listy „ Menedżer urządzeń ” .
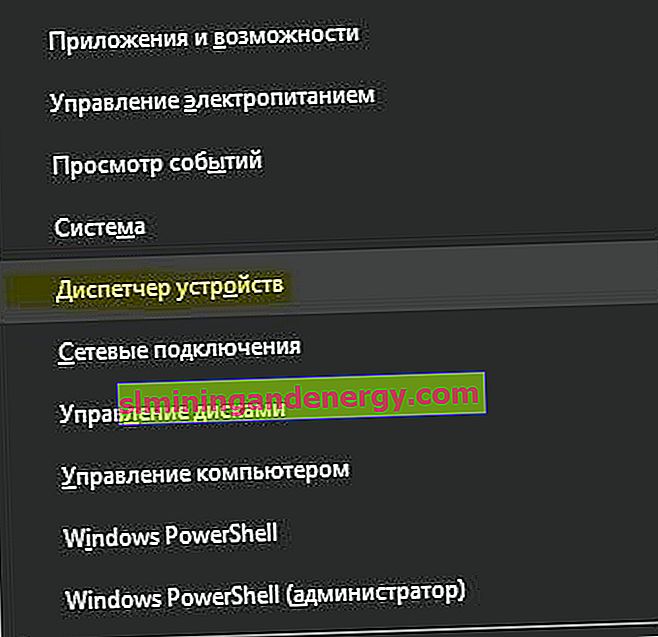
Krok 2 . Tutaj rozwiń każdą kategorię i znajdź urządzenie, które wyświetla żółty wykrzyknik. Kliknij prawym przyciskiem myszy urządzenie i wybierz opcję „ Aktualizuj sterownik” . Postępuj zgodnie z instrukcjami wyświetlanymi na ekranie kreatora i zakończ procedurę aktualizacji. Po zaktualizowaniu sterownika sprawdź, czy problem został rozwiązany. Jeśli trudno jest zaktualizować określony sterownik, możesz przejść do witryny Windows Update i sprawdzić dostępność aktualizacji.

2. Sprawdź, czy jest dostępna aktualizacja systemu BIOS
Jeśli aktualizacja sterownika nie rozwiąże problemu, spróbuj zaktualizować BIOS. Możliwymi przyczynami powyższego błędu mogą być również różne problemy, takie jak niekompatybilność systemu BIOS, konflikt pamięci itp. Dlatego musisz zaktualizować BIOS na swoim komputerze z systemem Windows 10. Aby to zrobić, przejdź do witryny producenta płyty głównej i sprawdź, czy istnieje najnowsza aktualizacja. ... Przed wizytą na stronie należy znać nazwę produktu płyty głównej.
Uwaga. Czasami możesz mieć trochę trudności z samodzielną aktualizacją BIOS-u. Dlatego warto odwiedzić witrynę internetową producenta, ponieważ BIOS jest w formacie .zip lub .exe. Firma udostępnia wszystkie niezbędne instrukcje instalacji na swojej oficjalnej stronie internetowej. Wystarczy wejść na jego stronę internetową, pobrać aktualizację „BIOS” i postępować zgodnie z instrukcjami. Poniżej zostawię przydatne linki, ponieważ już to zrobiłem i mogą Ci się przydać.
- Jak zaktualizować BIOS.
- Jak sprawdzić wersję systemu BIOS, UEFI i płyty głównej.
3. Wykonaj skanowanie SFC i CHKDSK
SFC : wykonaj skanowanie i napraw integralność plików systemowych w systemie Windows. Wpisz cmd w menu wyszukiwania i kliknij prawym przyciskiem myszy . Następnie wybierz Uruchom jako administrator.

W czarnym oknie wpisz lub skopiuj polecenie sfc /scannowi naciśnij klawisz Enter, aby rozpocząć skanowanie. Skanowanie może zająć trochę czasu, po jego zakończeniu zobaczysz wynik, a następnie uruchom ponownie komputer.

CHKDSK : Teraz sprawdźmy dysk twardy i odzyskaj uszkodzone sektory. Uruchom ponownie wiersz polecenia jako administrator i wprowadź polecenie chkdsk /f /r. Jeśli pojawi się monit o naciśnięcie Y, naciśnij i postępuj zgodnie z instrukcjami wyświetlanymi na ekranie. Uruchom ponownie komputer po zakończeniu procesu.
Kompletny przewodnik dotyczący odzyskiwania i naprawiania błędów dysku twardego.