Przerażający niebieski ekran śmierci, niesławny jak BSOD, może zrujnować twój dzień. Istnieje ponad 500 kodów błędów BSOD, ale największą uwagę zwraca kod zatrzymania procesu krytycznego . BSOD są znacznie mniej powszechne w systemie Windows 10 niż w poprzednich wersjach systemu operacyjnego, ale kiedy to robią, staje się irytujące, szczególnie w weekendowy dzień, kiedy decydujesz się grać. Za większość BSOD jest odpowiedzialny proces krytyczny, który nieoczekiwanie zatrzymuje się. Możesz to sprawdzić, widząc kod błędu 0x000000EF na niebieskim ekranie awarii.

Na najbardziej podstawowym poziomie przyczyna jest prosta: proces w tle, na którym opiera się system Windows, został uszkodzony. Mógł albo całkowicie usunąć, albo jego dane zostały nieprawidłowo zmienione, uszkodzone. Kopiąc głębiej, znacznie trudniej jest określić dokładny problem. Wszystko, od zawodnych sterowników po błędy pamięci, może być rywalem. Co gorsza, istnieje prawie nieskończona liczba scenariuszy, w których mogą wystąpić BSOD. Być może dzieje się tak tylko wtedy, gdy grasz w gry, uruchamiasz komputer i logujesz się, otwierasz jakąś aplikację lub gdy budzisz komputer ze snu. Spróbujmy rozwiązać i naprawić ten kod błędu Blue Screen Critical Process Died w systemie Windows 10. Zanim przejdziemy do bardziej złożonych rozwiązań, zacznijmy od najłatwiejszych.
1. Uruchom narzędzie do rozwiązywania problemów ze sprzętem i urządzeniami
Windows oferuje teraz szeroką gamę specjalistycznych narzędzi do rozwiązywania problemów. Jeden jest specjalnie zaprojektowany do problemów ze sprzętem i urządzeniami. Wykonaj poniższe czynności, aby uruchomić narzędzie do rozwiązywania problemów.
- Otwórz Ustawienia > Aktualizacje i zabezpieczenia > Rozwiązywanie problemów > Przewiń w dół i wybierz Sprzęt i urządzenia , a następnie kliknij Uruchom narzędzie do rozwiązywania problemów . Twój system poświęci kilka minut na szukanie problemów i raportowanie wyników.
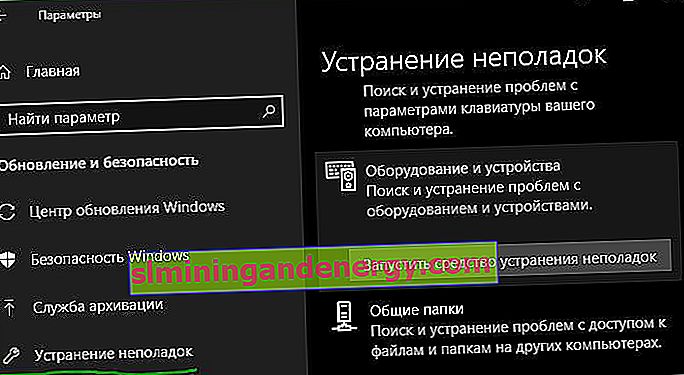
2. Uruchom Kontroler plików systemowych
Następnym krokiem jest uruchomienie Kontrolera plików systemowych SFC. Jest to dobrze znane narzędzie, które może automatycznie naprawić uszkodzone pliki systemowe w systemie Windows 10. Prawdę mówiąc, nie zawsze to pomaga. Użytkownicy używają go bardziej z przyzwyczajenia niż z konieczności. Jednak w przypadku kodu błędu 0x000000EF jest to ważny krok rozwiązywania problemów.
- Otwórz wiersz polecenia jako administrator. Wpisz cmd w poszukiwaniu startu, kliknij prawym przyciskiem myszy i uruchom jako administrator.
- W wierszu poleceń wpisz polecenie sfc / scannow i naciśnij Enter. Ten proces może zająć dużo czasu. Gdy skończysz, zobaczysz listę wszelkich problemów i czynności, jakie wykonało narzędzie, aby je naprawić. Pamiętaj, aby ponownie uruchomić komputer.

3. Uruchom skanowanie antywirusowe
Kod zatrzymania może być spowodowany przez złośliwe oprogramowanie w systemie. Złośliwe oprogramowanie może modyfikować pliki systemowe i procesy, czyniąc je bezużytecznymi. Możesz użyć programu Windows Defender lub pakietu antywirusowego innej firmy. Tylko upewnij się, że wykonałeś głębokie pełne skanowanie.
4. Uruchom narzędzie Deployment Display and Servicing Tool
Jeśli nadal napotykasz błędy, czas przejść do obrazu wdrażania i zarządzania usługami (DISM) . Naprawi uszkodzony obraz systemu.
- Uruchom wiersz polecenia jako administrator i wpisz DISM / Online / Cleanup-Image / RestoreHealth i naciśnij Enter. Proces trwa zwykle od 10 minut do pół godziny. Nie martw się, jeśli pasek postępu zatrzyma się na 20 procent na kilka minut, jest to normalne. Uruchom ponownie komputer po zakończeniu skanowania.
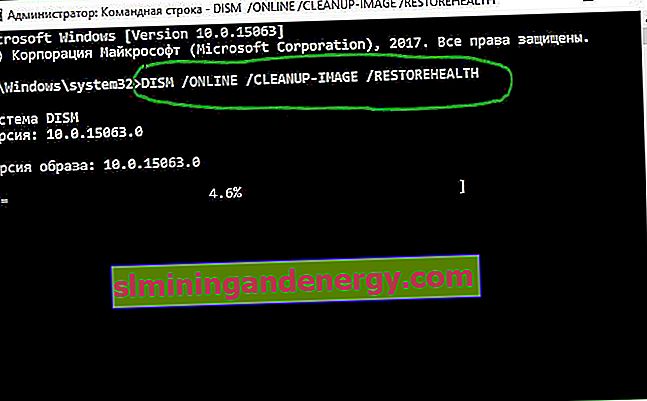
5. Zaktualizuj sterowniki
Złe sterowniki są jedną z najczęstszych przyczyn kodu zatrzymania. Dlatego dobrze jest sprawdzić, czy żaden z nich nie wymaga aktualizacji. Aby sprawdzić stan sterowników, kliknij prawym przyciskiem myszy przycisk Start , wybierz Menedżer urządzeń i przejrzyj listę, aby sprawdzić, czy któryś ze sterowników ma żółty wykrzyknik.
- Jeśli znajdziesz wykrzyknik, kliknij prawym przyciskiem myszy dane urządzenie i wybierz Aktualizuj sterownik z menu kontekstowego.

6. Odinstaluj najnowsze aktualizacje systemu Windows
Jeśli problem zaczął się po aktualizacji systemu Windows, możesz odinstalować najnowsze aktualizacje, aby sprawdzić, czy problem zniknął.
- Otwórz Ustawienia > Aktualizacja i zabezpieczenia > Windows Update > Wyświetl historię aktualizacji > Odinstaluj aktualizacje .
- W nowym oknie odinstaluj najnowsze aktualizacje systemu Windows 10. Może wyświetli się lista przedostatnich aktualizacji, a następnie zostaniesz poprowadzony przez dziennik.
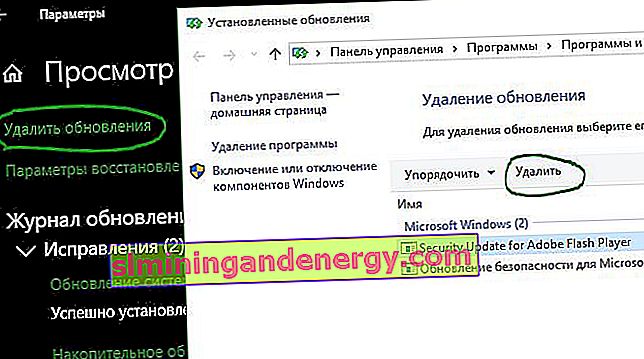
7. Wykonaj czysty rozruch
Czysty rozruch to tryb uruchamiania, który wykorzystuje minimalną liczbę sterowników, procesów i programów. Po uruchomieniu komputera możesz rozpocząć ładowanie brakujących procesów w celu zidentyfikowania problemu. Aby uruchomić czysty rozruch systemu Windows, postępuj zgodnie z instrukcjami krok po kroku poniżej lub zapoznaj się z pełnym przewodnikiem.
- Otwórz pasek wyszukiwania systemu Windows.
- Wpisz Konfiguracja systemu i naciśnij Enter.
- Przejdź do zakładki Usługi.
- Zaznacz pole wyboru Nie pokazuj usług Microsoft.
- Kliknij opcję Wyłącz wszystko .
- Wybierz kartę „ Uruchamianie”.
- Kliknij Otwórz Menedżera zadań.
- Na karcie Uruchamianie wyłącz wszystkie elementy.
- Zrestartuj swój komputer.
8. Odzyskaj system
Możesz spróbować przywrócić komputer do poprzedniego stanu za pomocą narzędzia Przywracanie systemu. Ta metoda jest możliwa, jeśli włączono tworzenie punktów przywracania przed błędem krytyczny proces zakończony.
- Wybierz kolejno opcje Ustawienia > Aktualizacje i zabezpieczenia > Odzyskiwanie > Rozpocznij i postępuj zgodnie z instrukcjami wyświetlanymi na ekranie.
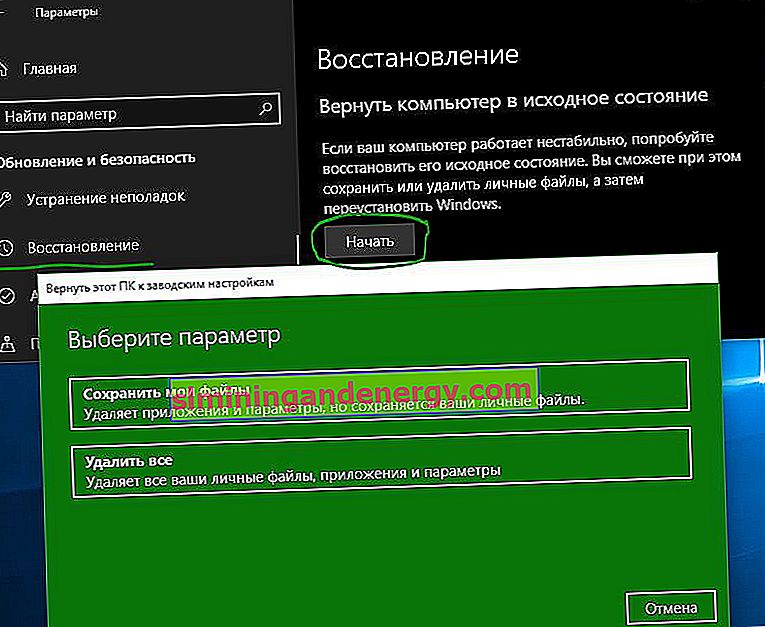
9. Zaktualizuj BIOS
Możesz spróbować zaktualizować BIOS komputera. Niestety nie ma na to znormalizowanej metody; zależy to od producenta komputera. Zalecenia można znaleźć w instrukcji producenta płyty głównej lub marki laptopa. Możesz również zobaczyć przykład, jak zaktualizowałem BIOS płyty głównej komputera.
Ponowna instalacja systemu Windows: Jeśli żadna z powyższych wskazówek nie rozwiązała problemu, ponowna instalacja systemu Windows 10 jest, jak zawsze, najlepszym rozwiązaniem.