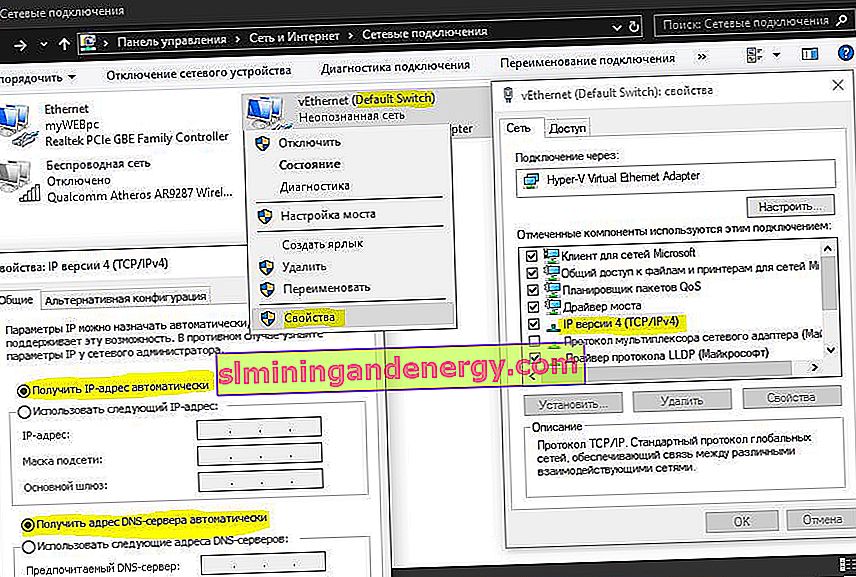Większość z Was prawdopodobnie nie wiedziała, że Windows 10 ma własną wbudowaną maszynę wirtualną do wirtualizacji. Nie musisz już pobierać programów innych firm, takich jak VM VirtualBox i VMware Workstation, aby uruchomić maszynę wirtualną. Dzięki wbudowanej maszynie wirtualnej Hyper-V w systemie Windows 10 możesz zainstalować systemy Linux, Ubuntu, Windows 10, Android OS i inne systemy operacyjne, aby zapoznać się z nimi lub je przetestować. Na przykład używam Hyper-V z zainstalowanym systemem Windows 10, aby wyświetlić podgląd funkcji, które zostaną wydane. Postępuję również zgodnie z instrukcjami na stronie z wykorzystaniem wirtualizacji Hyper-V, aby nie uszkodzić głównego systemu. Przyjrzyjmy się, jak włączyć Hyper-V w systemie Windows 10, utworzyć maszynę wirtualną i ją skonfigurować.
Co musisz wiedzieć:
- Będziesz potrzebował systemu Windows 10 Pro lub Enterprise, ponieważ Hyper-V nie jest dostępny w domowych wersjach systemu operacyjnego.
- Musisz przejść do systemu BIOS lub UEFI i włączyć opcję wirtualizacji. W moim przypadku przeszedłem do BIOS-u i przeszedłem do Advanced > CPU Configuration > Intel Virtualization Technology and Enabled .
- Zalecam utworzenie osobnego dysku lokalnego, na przykład F :, do przechowywania maszyn wirtualnych. Przeczytaj na samym dole, co się ze mną stało, zanim przejdziesz dalej.
Możesz pominąć krok włączania wirtualizacji w systemie BIOS, jest on domyślnie włączony. Zawsze możesz wrócić do tego kroku, jeśli poniżej nie działa.

Jak włączyć wirtualizację Hyper-V w systemie Windows 10
Musisz włączyć wirtualizację w samym systemie. Naciśnij kombinację klawiszy Win + R i wprowadź Appwiz.cpl. Następnie po lewej stronie wybierz „ Włącz lub wyłącz komponenty ”, znajdź Hyper-V na liście i zaznacz pole. Kliknij „OK”, aby aktywować maszynę wirtualną. Poczekaj, aż instalacja wymagań wstępnych zostanie zakończona i uruchom ponownie komputer.
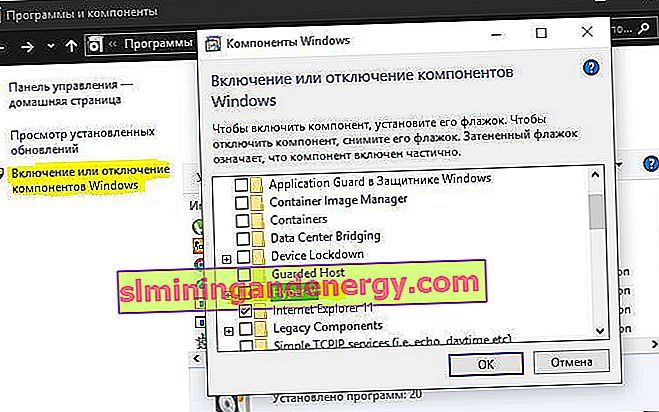
Konfigurowanie i instalowanie innego systemu operacyjnego na Hyper-V
Krok 1 . Po włączeniu Hyper-V pojawi się on w twoim systemie. Aby otworzyć maszynę wirtualną, po prostu wyszukaj „hyper-v” i uruchom.

Krok 2 . Tak więc Hyper-V się uruchomił. Aby zainstalować inny system operacyjny, kliknij prawym przyciskiem myszy nazwę urządzenia i wybierz „ Nowy ”> „ Maszyna wirtualna ”.
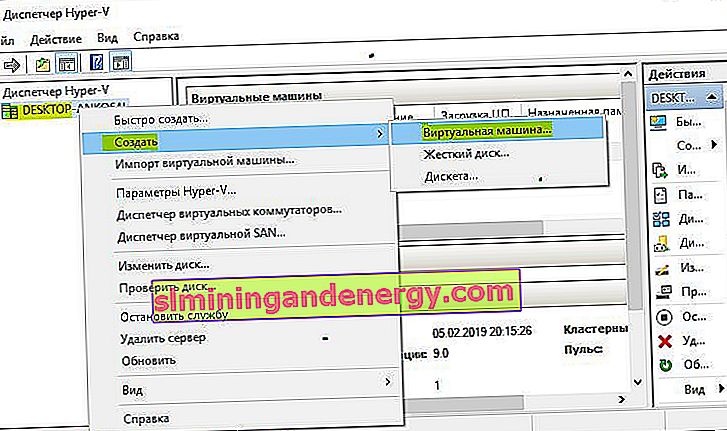
Krok 3 . Kreator wstępnej konfiguracji pojawi się, aby rozpocząć. Kliknij Następny".
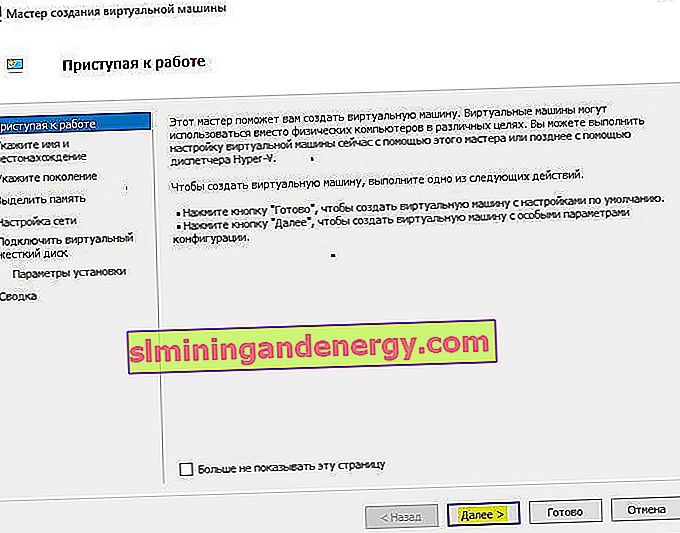
Krok 4 . Nadaj maszynie wirtualnej nazwę i określ ścieżkę, jeśli chcesz zapisać na innym dysku lokalnym zamiast na domyślnym dysku „C”.

Krok 5 . Wybierz generację maszyny wirtualnej. Jeśli masz pewność, że instalujesz wersję 64-bitową, wybierz 2 generacje. Pierwsza generacja jest odpowiednia do uruchamiania starego 32-bitowego systemu operacyjnego i programów. W razie wątpliwości wybierz pierwsze pokolenie.
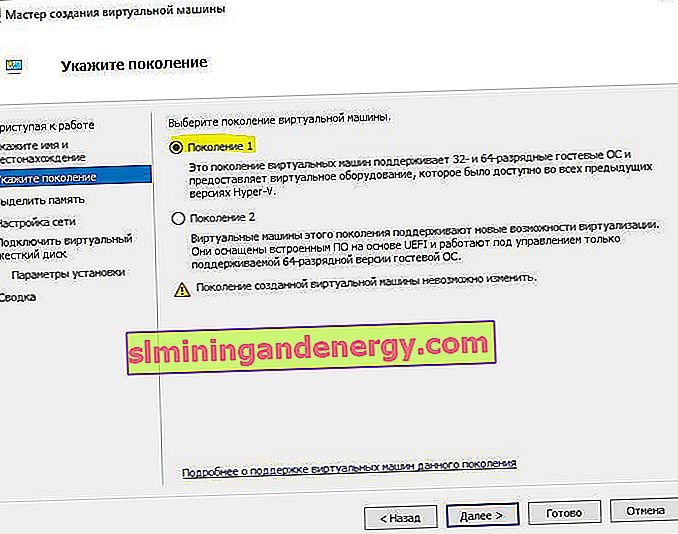
Krok 6 . Wprowadź ilość przydzielonej pamięci dla maszyny wirtualnej. Jeśli instalujesz system operacyjny, polecam 2048 MB.
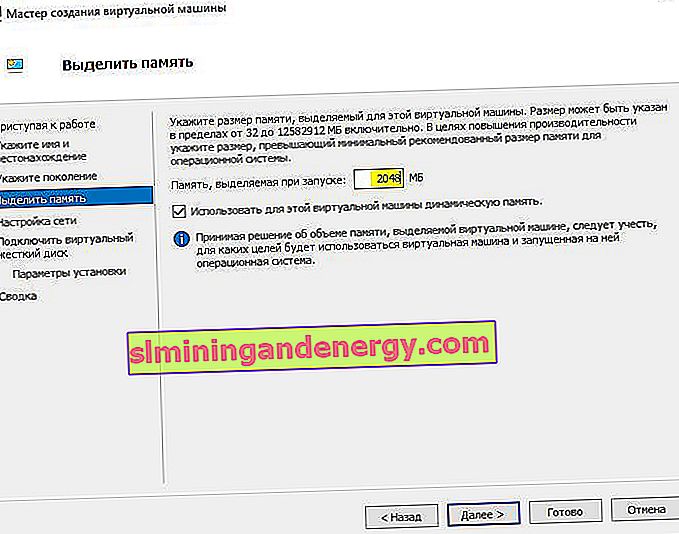
Krok 7 . Wybierz kartę sieciową z listy. Jeśli Twój jest podobny do mojego, wybierz „ Przełącznik domyślny ”.
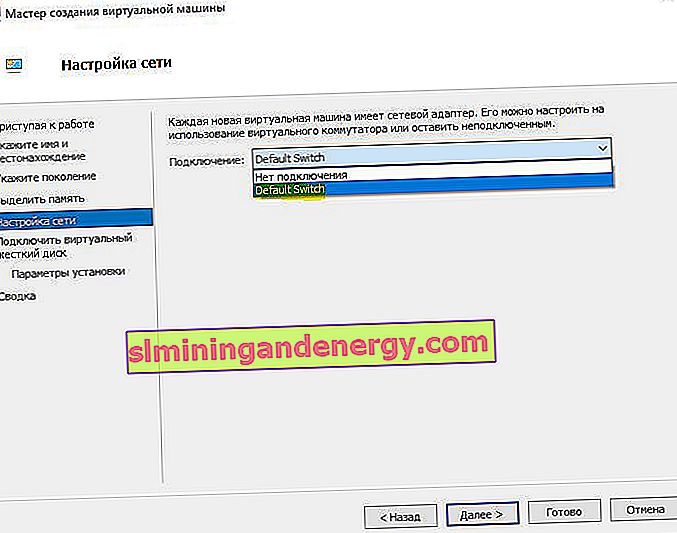
Krok 8 . Tutaj wszystko jest proste. Jeśli tworzymy nową instalację systemu operacyjnego, wybieramy „Utwórz wirtualny dysk twardy”. Ścieżka zostanie określona zgodnie ze ścieżką, którą wskazaliśmy powyżej w kroku 4. Jedyną rzeczą, którą należy zmienić, jest rozmiar. Wskazałem 30 GB, ponieważ instaluję Linuksa i nie potrzebuję dużo. Jeśli masz już utworzoną maszynę wirtualną, wybierz opcję „Użyj istniejącego wirtualnego dysku twardego” i określ ścieżkę do niej.
Utworzony wirtualny dysk twardy można skopiować na dysk flash USB i zainstalować później ze wszystkimi ustawieniami na innym komputerze, określając ścieżkę do folderu wirtualnych dysków twardych i rozszerzenie pliku z nazwą. vhdx.
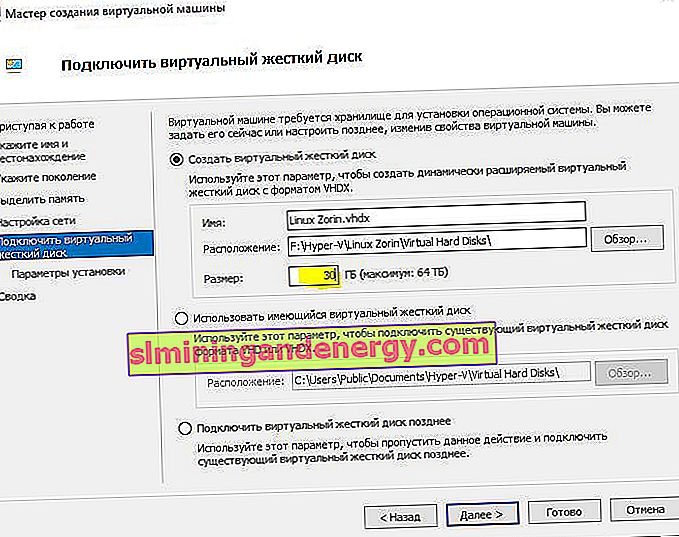
Krok 9 . Wybierz opcję „Zainstaluj system operacyjny z rozruchowej płyty CD”, zainstaluj „plik obrazu ISO” i określ ścieżkę do systemu, który chcesz zainstalować na maszynie wirtualnej Hyper-V.
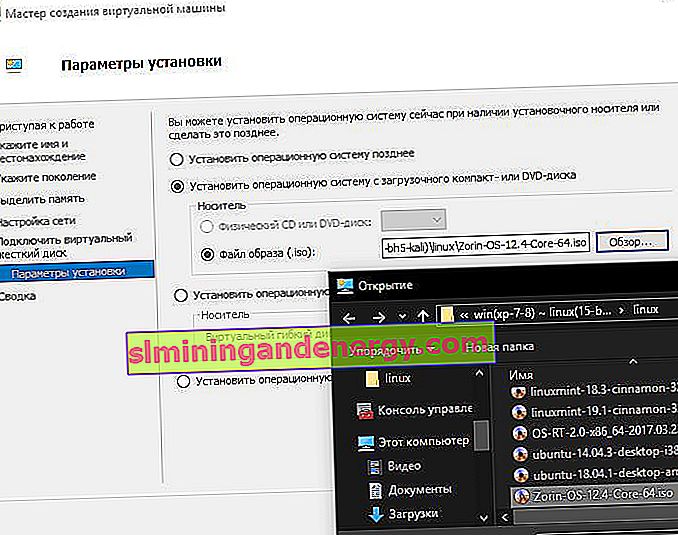
Krok 10 . Ukończenie kreatora konfiguracji spowoduje wyświetlenie wszystkich wybranych opcji. Potwierdź ponownie i kliknij „Zakończ”, aby zainstalować.
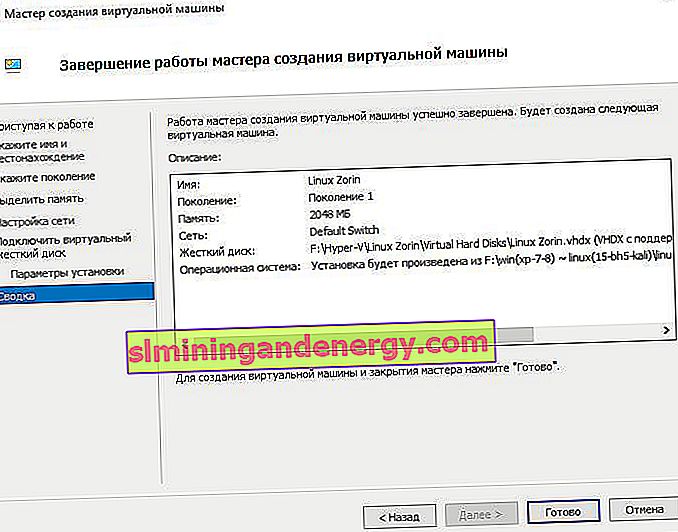
Krok 11 . Wszystko jest gotowe i kilka ostatnich poprawek przed montażem. Otwórz menedżera Hyoer-V opisanego w kroku 1, a zobaczysz po prawej stronie listę utworzonej maszyny wirtualnej. Kliknij go prawym przyciskiem myszy i wybierz „ Opcje ”.
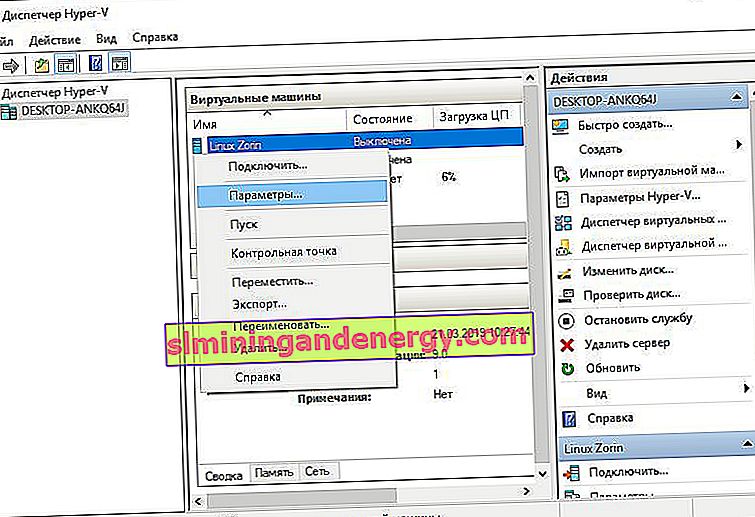
Krok 12 . Tutaj możesz zmienić parametry. Na przykład zmień kartę sieciową, dodaj pamięć RAM. Przede wszystkim polecam dodanie 2 wirtualnych rdzeni, ponieważ tej opcji nie było w kreatorze.
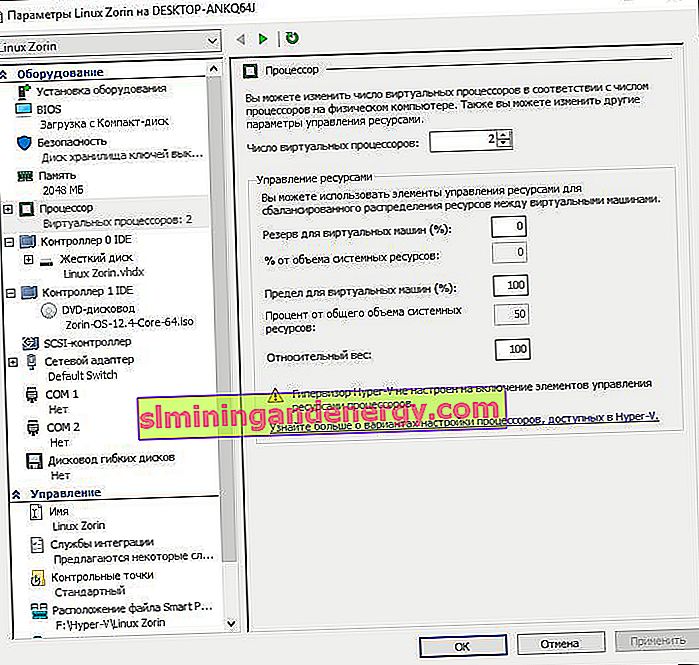
Krok 13 . Wróć do menedżera Hyper-v, kliknij prawym przyciskiem myszy utworzoną maszynę i wybierz „ Połącz ”.
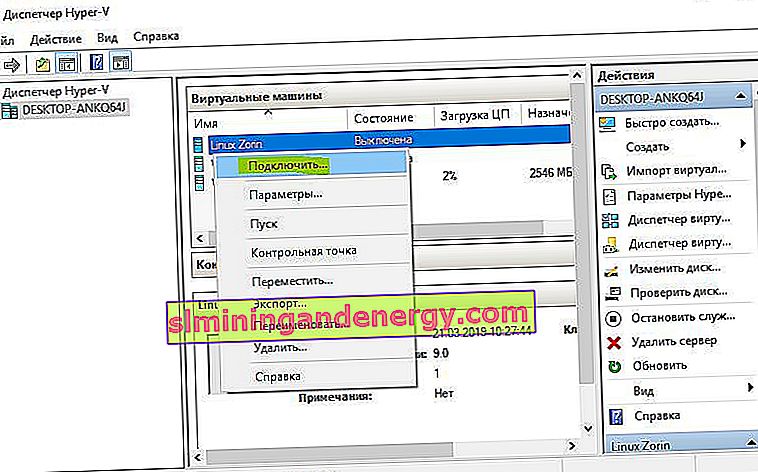
Krok 14 . Pojawi się ciemne okno i naciśnij „start”, aby zainstalować system operacyjny na Hyper-v.
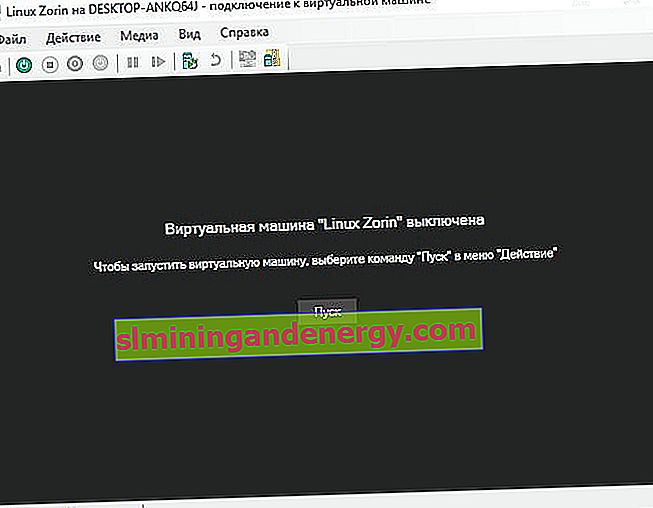
Krok 15 . Następnie postępuj zgodnie z instrukcjami wyświetlanymi na ekranie. Myślę, że następnym razem dowiesz się, jak zainstalować ten lub inny system operacyjny, ponieważ potrzebujesz Hyper-V. Jeśli po zainstalowaniu systemu operacyjnego na maszynie wirtualnej Hyper-V nie masz sieci, zobacz poniżej.
Gorzkie doświadczenie, które ci pomoże
1 chwila . Kiedy napisałem ten samouczek, nie czekałem na zainstalowanie Linux Zorin i zacząłem się wyłączać. Instalacja nie chciała się wyłączać, zaczęły pojawiać się błędy związane z krzywą dystrybucją. W rezultacie zrestartowałem komputer i dysk lokalny, na którym zostały utworzone maszyny wirtualne, nie odpadł i poprosiłem o sformatowanie. Potem ogarnęła mnie panika, bo cała moja praca była na tej płycie. Jeśli napotkasz taki problem, gdy po awarii dysk nie otwiera się i prosi o sformatowanie, uruchom linię poleceń jako administrator i wprowadź polecenie:
chkdsk F: /f- gdzie F to nazwa lokalnego dysku, który nie otwiera się i prosi o sformatowanie.
2 chwila . Jeśli po zainstalowaniu systemu operacyjnego na maszynie wirtualnej Hyper-V nie masz Internetu i sieci, otwórz „ karty sieciowe ”, kliknij prawym przyciskiem myszy wskazaną przez nas kartę „ Przełącznik domyślny ” i wybierz „ Właściwości ”. Następnie wybierz kolumnę „ IP wersja 4 (TCP / IPv4) ” i kliknij przycisk „ Właściwości ” poniżej . W nowym oknie ustaw automatyczne otrzymywanie adresów IP i DNS .