Jeśli podczas uruchamiania systemu Windows często pojawia się błąd - Wystąpił błąd odczytu dysku Naciśnij Ctrl + Alt + Del, aby ponownie uruchomić (wystąpił błąd podczas odczytu dysku, naciśnij Ctrl + Alt + Del, aby ponownie uruchomić), rozważymy kilka rozwiązań tego problemu. Pierwszą rzeczą, którą musisz zrobić, to kliknąć wskazane przyciski i zobaczyć. Jeśli po ponownym uruchomieniu system powróci do tego samego ekranu błędu i dzieje się to w pętli, któremu towarzyszy cały ten dziwny dźwięk dochodzący z dysku twardego, najprawdopodobniej jest to błąd sprzętowy.
Błąd Wystąpił błąd odczytu dysku Co mam zrobić?
Przyczyn błędu może być wiele, ale możemy je zawęzić do trzech głównych:
- Nieprawidłowa konfiguracja MBR. Najczęstszymi przyczynami błędnej konfiguracji MBR są błędy zapisu na dysku i ataki wirusów. To w dużej mierze rozwiązało problem poprzez rozwiązywanie problemów na poziomie oprogramowania bez wymiany nowego dysku twardego.
- Niepoprawnie skonfigurowana tabela partycji: Jeśli tabela partycji nie jest skonfigurowana poprawnie, ten problem można rozwiązać na poziomie oprogramowania.
- Problem może być związany z samym fizycznym dyskiem twardym.
1. Uruchom sprawdzanie dysku z wiersza poleceń
Ponieważ komputer nie uruchamia się, musisz rozwiązać problem za pomocą dodatkowych opcji diagnostycznych. Istnieje wiele sposobów uzyskania zaawansowanych ustawień systemu Windows.
- Pierwszą rzeczą do zrobienia jest kilkakrotne ponowne uruchomienie komputera lub laptopa, aby wywołać diagnozę.
- Wyłącz i włącz komputer 3-4 razy za pomocą przycisku na jednostce systemowej, gdy rozruch osiągnie błąd.
- Utwórz dysk odzyskiwania lub okna instalacyjne na innym komputerze, jeśli są dostępne. Pomoże Ci to uzyskać 100 procent zaawansowanych ustawień systemu.
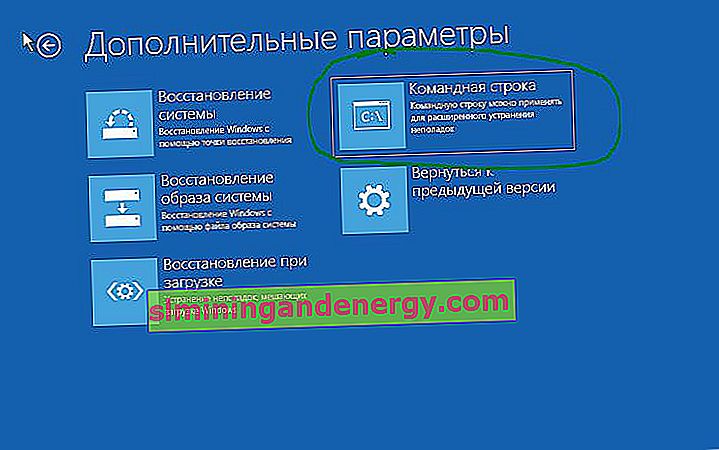
Po wejściu w ustawienia uruchom wiersz polecenia i wprowadź następujące polecenie:
chkdsk C: / f / x / r
C to dysk lokalny, na którym znajduje się system Windows. Rozpocznie się diagnostyka, która zidentyfikuje i automatycznie naprawi błędy na dysku twardym. Jeśli narzędzie nie radziło sobie ze swoją pracą lub nie dawało żadnych błędów, a nadal pojawia się błąd „ Wystąpił błąd odczytu dysku ”, przejdź dalej.
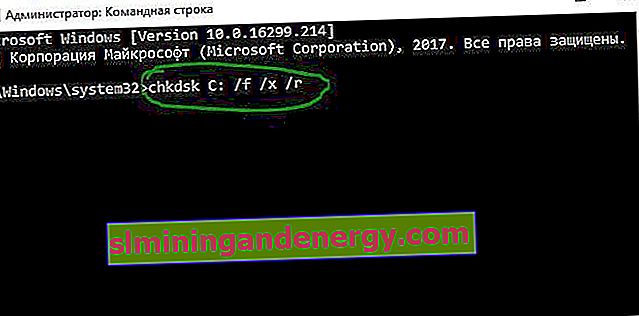
2. Przywróć główny rekord rozruchowy
Ponieważ poprzedni przypadek się nie powiódł, problem może być związany z Master Boot Records (MBR). Od czasu do czasu MBR może ulec uszkodzeniu. To poważny problem i można go naprawić. Będziesz musiał naprawić główny rekord rozruchowy (MBR).
- Uruchom wiersz poleceń z dodatkowymi parametrami, jak opisano powyżej. I wprowadź kolejno następujące polecenia:
bootrec / RebuildBcd
bootrec / fixMbr
bootrec / fixboot
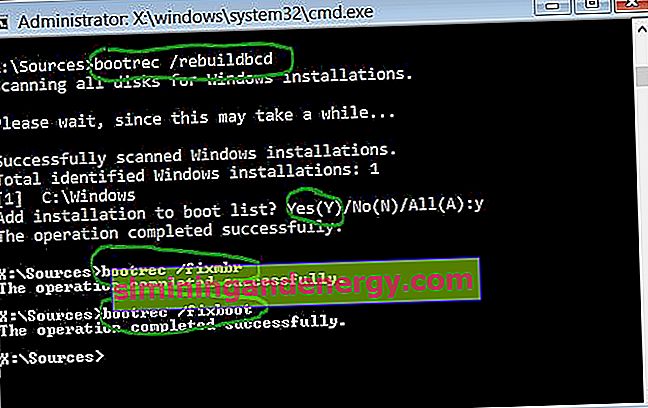
Zamknij i uruchom ponownie system. W niektórych przypadkach może być konieczne określenie kodu programu sektorów rozruchowych, które zapewniają rozruch. Aby to zrobić, wprowadź poniższe polecenie.
bootsect / nt60 SYS lub bootsect / nt60 ALL
3. Zaktualizuj system BIOS
Aktualizacja systemu BIOS może spowodować błędy, jeśli kroki nie zostaną wykonane poprawnie. Jednocześnie wiadomo, że aktualizacja BIOSu pomaga rozwiązać wiele błędów z komputerem, a jednym z nich jest błąd „Wystąpił błąd odczytu dysku”. Czego potrzebujesz?
Sprawdź wersję BIOS na trzy sposoby.
- Przejdź do parametrów bios podczas rozruchu, naciskając klawisz F2 lub DEL i poszukaj wersji BIOS-u i jak najwięcej informacji.
- Jeśli możliwe jest uruchomienie z pulpitu, możesz sprawdzić wersję BIOS. Możesz utworzyć dysk odzyskiwania systemu Windows i uruchomić komputer w trybie awaryjnym, możesz także utworzyć rozruchowy dysk flash USB z systemem Linux.
- Uruchom wiersz poleceń, jak opisano powyżej w ustawieniach zaawansowanych podczas rozruchu, i spróbuj wprowadzić polecenia: msinfo32.exe , systeminfo .
Znajdź pliki aktualizacji systemu BIOS.
Następnie odwiedź witrynę internetową producenta, aby pobrać aktualizację systemu BIOS, na przykład, jeśli masz laptopa Dell lub płytę główną na komputerze Asrock, a następnie odwiedź oficjalne witryny internetowe. Na oficjalnych stronach znajdziesz dokumentację, instrukcje dotyczące aktualizacji systemu BIOS. Procedura aktualizacji odbywa się na dwa sposoby:
- Ta aktualizacja odbywa się za pomocą specjalnego programu oficjalnych producentów.
- Stworzenie instalacyjnego dysku flash z oficjalnie pobranym oprogramowaniem.
4. Sprawdzenie wyposażenia
Konieczne jest sprawdzenie dysku twardego poprzez podłączenie go do innego komputera z systemem Windows i sprawdzenie, czy uruchamia się bez błędu „Wystąpił błąd odczytu dysku”.
- Wyjmij dysk twardy i podłącz go do innego systemu. Sprawdź, czy możesz uzyskać dostęp do plików i folderów. Jeśli system odczytuje dysk twardy, przeskanuj go za pomocą narzędzi do odzyskiwania i uruchom skanowanie w poszukiwaniu wirusów.
- Jeśli masz powody, by sądzić, że dysk twardy działa dobrze po podłączeniu do innego systemu, możesz rozważyć wymianę kabli dysku twardego, a nawet portów połączeniowych.
- Jeśli masz 2 moduły RAM w systemie, spróbuj zamienić je w różnych gniazdach. Odkurz te wióry na wszelki wypadek.
- W przypadku przegrzania i dymienia z urządzenia należy natychmiast skontaktować się z technikiem w celu naprawy.