Otrzymano komunikat o błędzie: 0x80070002 „ Nie możemy znaleźć aplikacji na Twoim komputerze ”? Przyjrzyjmy się szybko, dlaczego pojawia się ten błąd i jak go naprawić. Błąd 0x80070002 jest zwykle spowodowany: uszkodzeniem plików, problemem z aktualizacjami systemu Windows - (brakuje niektórych plików, mimo że aktualizacja została poprawnie pobrana i rozpakowana). Możesz zauważyć czerwony znak X obok nieudanej aktualizacji systemu Windows.
Jak naprawić błąd 0x80070002 w systemie Windows 10
Uwaga: Jeśli masz błąd związany z aktualizacją systemu, podczas instalowania lub pobierania aktualizacji, istnieje doskonały przewodnik, który rozwiązuje wiele problemów z aktualizacją systemu Windows 10.
1. Zatrzymaj usługę Windows Update
Krok 1 . Musisz mieć uprawnienia administratora. Naciśnij kombinację klawiszy Win + R i wprowadź services.msc, aby otworzyć usługi.

Krok 2 . Teraz znajdź usługę Windows Update na liście . Kliknij go prawym przyciskiem myszy i wybierz „ Zatrzymaj ”. Uruchom ponownie komputer i sprawdź, czy błąd 0x80070002 został rozwiązany. Nie uruchamiaj usług, ale wykonaj poniższe czynności.

2. Usuń tymczasowe pliki aktualizacji z folderu Software Distribution
Krok 1 . Otwórz Eksplorator plików i przejdź do Ten komputer > Dysk lokalny C > Windows > Dystrybucja oprogramowania . Następnie zobaczysz dwa foldery DataStore i Download w tym folderze docelowym . Usuń całą zawartość tych dwóch folderów. Uruchom ponownie komputer i sprawdź, czy błąd 0x80070002 został rozwiązany.

3. Uruchom ponownie usługę Windows Update
Pamiętasz, że wyłączyliśmy usługę Windows Update? Czas to uruchomić. Postępuj zgodnie z opisem w Metodzie 1 - Krok 2, ale kliknij „ Uruchom ”.
4. Użyj DISM i SFC
Krok 1 . Jeśli błąd 0x80070002 nadal występuje, uruchom narzędzie, aby przeskanować i przywrócić pliki systemowe. Aby to zrobić, uruchom PowerShell jako administrator.

Krok 2 . W oknie PowerShel wklej następujące polecenie DISM /ONLINE /CLEANUP-IMAGE /RESTOREHEALTHi kliknij Enetr. Ten proces może zająć dużo czasu. Poczekaj do końca i sprawdź, czy błąd został rozwiązany.

Krok 3 . Teraz otwórz wiersz polecenia jako administrator i wpiszsfc /scannow

5. Uruchom narzędzie do rozwiązywania problemów z aplikacją
Przejdź do Ustawienia > Aktualizacja i zabezpieczenia > Rozwiązywanie problemów , a po prawej stronie znajdź Aplikacje ze Sklepu Windows . Uruchom to narzędzie i postępuj zgodnie z instrukcjami wyświetlanymi na ekranie.

6. Tymczasowo wyłącz produkty antywirusowe
Jeśli masz produkty antywirusowe innych firm, wyłącz tymczasowo i sprawdź, czy powoduje to błąd 0x80070002.
7. Wyłącz proxy
Naciśnij Win + R i wpisz inetcpl.cpl, aby otworzyć Właściwości internetowe. Następnie przejdź do zakładki „Połączenia” i kliknij „Ustawienia sieciowe”. W nowym oknie upewnij się, że zaznaczone jest automatyczne wykrywanie parametrów i wyłączono używanie serwera proxy dla połączeń lokalnych.
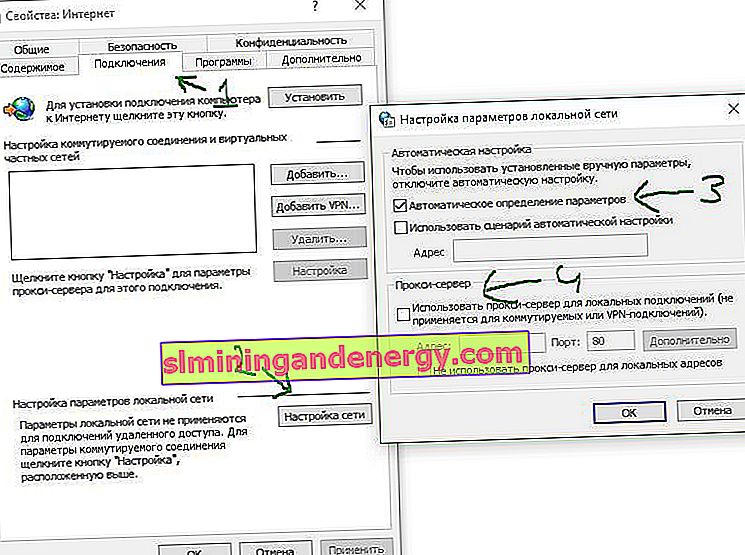
8. Zaloguj się na swoje konto lokalne
Zaloguj się przy użyciu innego konta lokalnego. Jeśli go nie masz, możesz utworzyć użytkownika lokalnego.
9. Wykonaj czysty rozruch
Wykonanie czystego rozruchu komputera zmniejsza liczbę konfliktów związanych z oprogramowaniem, sterownikami i urządzeniami, które mogą powodować różne problemy. Wykonaj czysty rozruch w systemie Windows.