Istnieje wiele sposobów tworzenia folderu haseł. Większość z nich wymaga użycia jakiegoś programu, ale mamy zgrabną metodę umieszczania hasła w pliku bez programów innych firm. Program może zostać przypadkowo usunięty, powodując utratę danych. Nasza metoda będzie w stanie przywrócić wszystko z powrotem, nawet jeśli zapomniałeś hasła do pliku i nie możesz znaleźć swoich danych. Możesz obejrzeć wideo.
Radzę spojrzeć na inne sposoby:
- EFS: Jak umieścić hasło do folderu i plików
- Bitlocker: Jak umieścić hasło na dysku flash USB i dyskach w systemie Windows 10
Utwórz folder z hasłami w systemie Windows 10 bez programów
Przed utworzeniem folderu haseł utwórz prosty folder w dowolnym miejscu. Będzie zawierał inny folder z bezpiecznym hasłem i Twoimi danymi osobowymi, które chcesz chronić. Wymyśl dowolną nazwę, w tym przypadku nie ma to znaczenia.
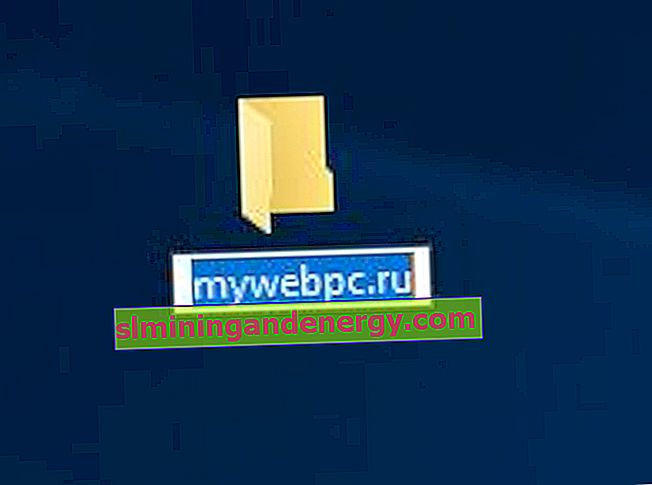
Utwórz nowy dokument tekstowy w tym folderze, klikając prawym przyciskiem myszy puste miejsce w utworzonym folderze. Wybierz Nowy> Dokument programu Word.

Otwórz utworzony nowy dokument tekstowy. Skopiuj i wklej następujący kod do tego dokumentu:
cls @ECHO OFF title Folder Prywatny, jeśli ISTNIEJE "HTG Locker" goto ODBLOKUJ, jeśli NIE ISTNIEJE Prywatny goto MDLOCKER: POTWIERDŹ echo Czy na pewno chcesz zablokować folder (T / N) set / p "cho =>" jeśli% cho% == Y goto LOCK jeśli% cho% == y goto LOCK jeśli% cho% == n goto END jeśli% cho% == N goto END echo Nieprawidłowy wybór. goto CONFIRM: LOCK ren Prywatny "HTG Locker" attribute + h + s "HTG Locker" echo Folder zablokowany goto End: UNLOCK echo Wprowadź hasło, aby odblokować folder set / p "pass =>" if NOT% pass% == mywebpc.ru goto FAIL atrybuty -h -s "HTG Locker" ren "HTG Locker" Prywatny folder echo Odblokowano pomyślnie goto End: FAIL echo Nieprawidłowe hasło goto end: MDLOCKER md Prywatne echo Utworzono prywatne pomyślnie goto End: End
Zmień wiersz, jeśli NIE% przepuść % mywebpc.ru do swojego hasła, które chcesz ustawić, gdzie wartością mywebpc.ru jest hasło. Następnie musisz zapisać plik jako plik wsadowy. Z menu Plik wybierz Zapisz jako.

W oknie Zapisz jako wybierz z rozwijanej listy „Wszystkie pliki” i „Zapisz jako”. Nazwa pliku to „locker.bat”, a następnie kliknij przycisk „Zapisz”.
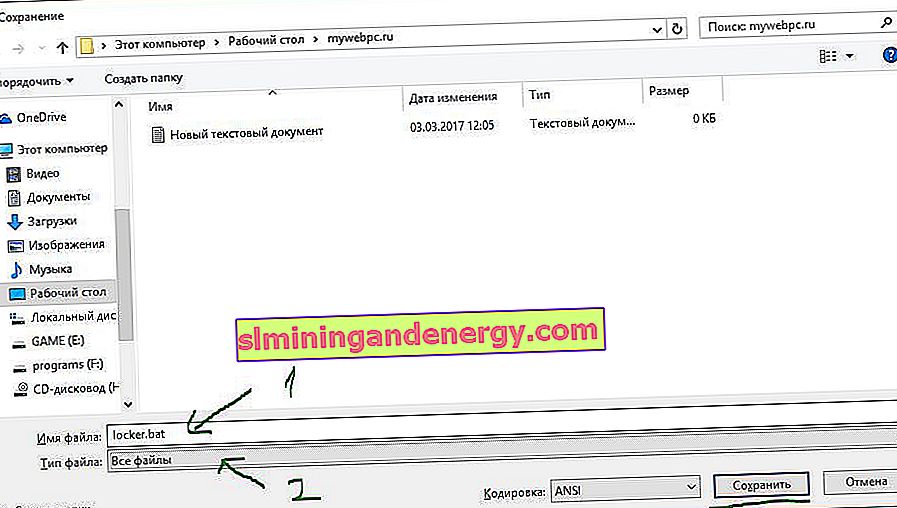
Po zapisaniu pliku jako pliku wsadowego usuń oryginalny plik tekstowy.
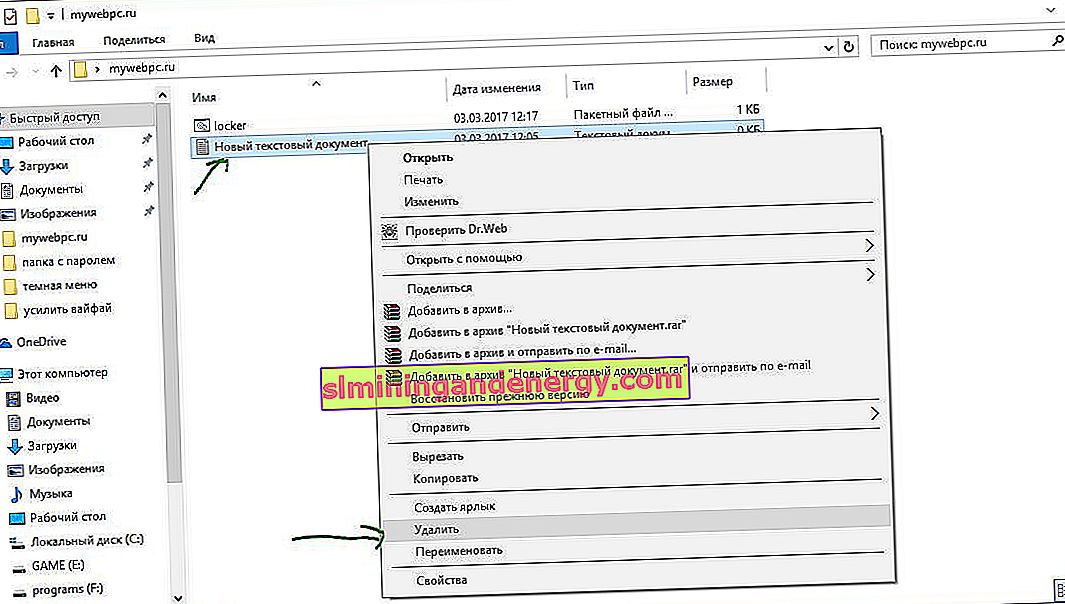
Uruchom plik „locker”, klikając go dwukrotnie. Gdy uruchamiasz skrypt po raz pierwszy, utworzy on folder o nazwie „Prywatny” w tym samym folderze, co plik wsadowy. W tym folderze „Prywatnym” będziesz przechowywać swoje dane osobowe w celu ochrony hasłem. Dodaj pliki, które mają być chronione hasłem, do folderu „prywatny”.
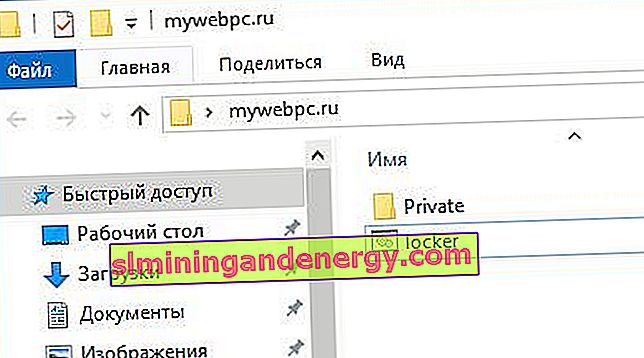
Po dodaniu plików osobistych do folderu ponownie uruchom plik „locker.bat”. Tym razem zostaniesz poproszony o zablokowanie danych za pomocą ochrony hasłem. Naciśnij „Y”, jeśli się zgadzasz.
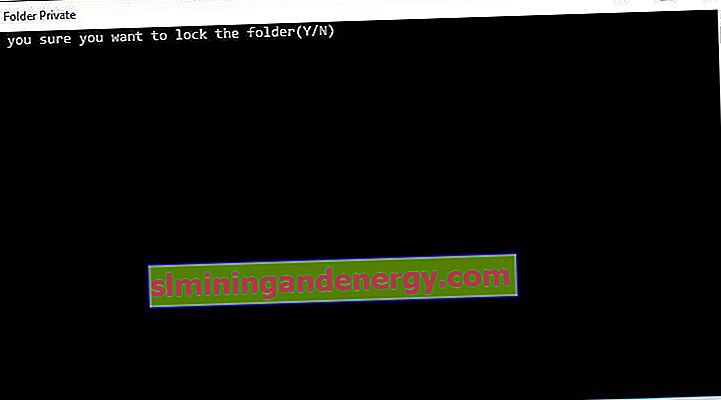
Zwróć uwagę, że folder osobisty, do którego dodano pliki osobiste, szybko znika. Pozostanie tylko plik nietoperza.

Po ponownym uruchomieniu skryptu zostaniesz poproszony o wprowadzenie hasła, które zmieniłeś w skrypcie. W tym przypadku moje hasło to nazwa witryny. Jeśli zostanie wpisany niepoprawnie, skrypt po prostu przestanie działać i zamknie się, będziesz musiał ponownie uruchomić.

Jeśli coś poszło nie tak i chcesz zwrócić pliki, które były ukryte i chronione hasłem, zastanowimy się, jak je odzyskać w prosty sposób.
Jak ponownie wyświetlić ukryte foldery chronione hasłem
Większość ludzi nie wie, jak skonfigurować wyświetlanie ukrytych folderów w systemie Windows 10, ci, którzy wiedzą, szybko to zrozumieją. Przeczytaj tutaj temat, jak włączyć wyświetlanie ukrytych folderów we wszystkich typach okien. Wszystko, co musisz zrobić, to włączyć „pokaż ukryte pliki” i odznaczyć „ukryj chronione pliki systemowe”.
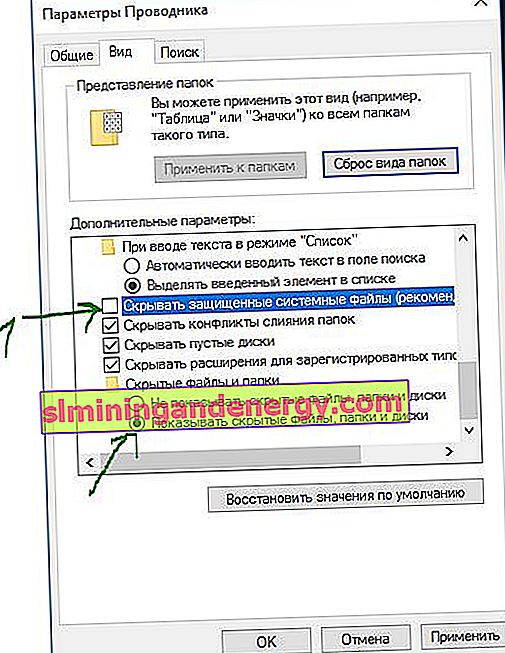
Pojawi się ostrzeżenie, które przeraża zwykłych użytkowników. Kliknij „Tak”, nie bój się. Po znalezieniu danych przywróć ustawienia.

Jak usunąć hasło z folderu bat, jeśli zapomniałeś
Bardzo prosty sposób, ale nie bezpieczny dla programistów. Użytkownicy, którzy wiedzą, z czym mają do czynienia, szybko zorientują się, co się dzieje i jak wyświetlić ukryte pliki. Na przykład, nigdy bym nie zgadł, że przyjrzę się wyraźnie teczce „szafki”, nie zwraca na nią uwagi. Musisz to wiedzieć celowo, że na komputerze jest taki skrypt, z takim plikiem bat, ukrytym folderem i hasłem. Sama koszulka body może być ukryta w atrybutach i można na niej utworzyć skrót. Skrót z kolei można również ukryć, przypisując mu wcześniej kombinację klawiszy.
Kliknij prawym przyciskiem myszy plik bat do wykonania, z menu rozwijanego wybierz opcję „Zmień”. W oknie, które zostanie otwarte, poszukaj linii "jeśli NIE% pass% == mywebpc.ru goto FAIL", gdzie mywebpc.ru jest hasłem.

Dzięki tej metodzie możesz utworzyć folder z hasłem bez programów, zabezpieczając w ten sposób swoje pliki. Okazało się, że nie ma łatwiejszego hasła do folderu w systemie Windows 10 bez programów innych firm. Jeśli program można odinstalować nieumyślnie i nie można już znaleźć wszystkich danych pod jego hasłem, metody podane w artykule można łatwo odzyskać.