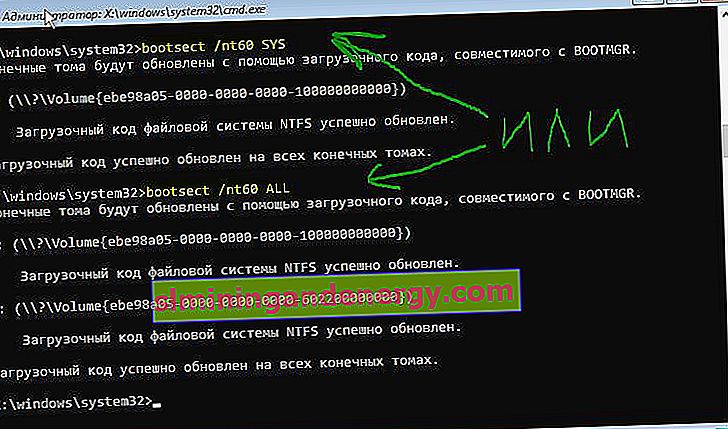Jednym ze skutecznych kroków rozwiązywania problemów związanych z uruchamianiem systemu Windows jest przywrócenie rekordu rozruchowego systemu Windows 10/7 / 8.1 z nowym interfejsem UEFI i GPT lub BIOS z MBR. Jedną z najczęstszych przyczyn uszkodzenia głównego rekordu rozruchowego jest infekcja złośliwym oprogramowaniem lub uszkodzenie plików w tym sektorze. Niewłaściwe zamknięcie może również uszkodzić rekord rozruchowy (MBR). Czasami problem występuje, gdy zainstalowany jest Linux Grub, a system Windows nie może go wykryć. W niektórych przypadkach po włączeniu komputera może pojawić się komunikat Brak Bootmgr lub błąd BCD . W takich przypadkach możesz uruchomić naprawę programu ładującego, aby naprawić te problemy.
Jak naprawić program ładujący systemu Windows 10
Musisz się przygotować, ponieważ komputer nie uruchomi się na pulpicie, a dodatkowe opcje rozruchu mogą nie działać. Dlatego musisz utworzyć rozruchowy dysk flash USB z systemem Windows 10 o tej samej głębi bitowej (x32 lub x64), którą zamierzasz naprawić, a najlepiej w tej samej wersji. Aby uruchomić wiersz poleceń, musisz uruchomić wszystkie poniższe metody z rozruchowej pamięci USB. Pamiętaj, że po przywróceniu bootloadera mogą pojawić się błędy i wystarczy kilka razy zrestartować komputer, aby bootloader się do niego przyzwyczaił.
Rozpocznij instalację systemu Windows 10 z rozruchowego dysku flash USB i przejdź do punktu instalacji. Następnie kliknij na dole „ Przywracanie systemu ”, aby przejść do zaawansowanych opcji rozruchu.

Metoda 1 . Po przejściu do zaawansowanych opcji rozruchu przejdź do opcji „ Rozwiązywanie problemów ”> „ Opcje zaawansowane ”> i wybierz opcję „ Naprawa podczas uruchamiania ”. Poczekaj, aż proces się zakończy, a program ładujący systemu Windows 10 powinien się zregenerować.

Metoda 2 . W tych samych zaawansowanych opcjach rozruchu przejdź do Rozwiązywanie problemów > Opcje zaawansowane > i uruchom wiersz polecenia .

Na początek upewnimy się, na jakim dysku lokalnym znajduje się system, na którym chcemy przywrócić bootloader. Aby to zrobić, w wierszu poleceń wykonaj następujące trzy polecenia, naciskając klawisz Enter po każdym:
diskpart- uruchamia narzędzie do pracy z dyskami.list volume- wyświetla listę sekcji.exit- wyjdź z narzędzia do pracy z dyskami.
W moim przypadku poniższy zrzut ekranu pokazuje, że dysk lokalny, na którym jest zainstalowany system Windows 10, nie jest „C”, ale „D”. Najprawdopodobniej będziesz mieć "C", ale bądź ostrożny, musisz określić, gdzie jest zainstalowany twój system. Po ustaleniu, pod jaką literą znajduje się Twój system, wprowadź następujące polecenie, aby przywrócić program ładujący systemu Windows 10:
bcdboot D:\windows
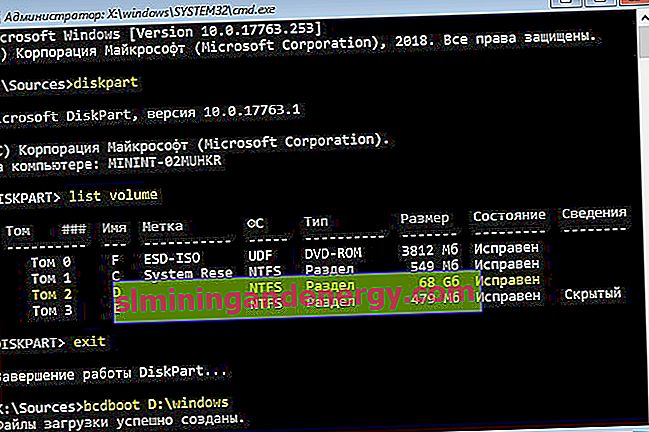
Metoda 3 . Jeśli używasz systemu Windows z nowym schematem partycji UEFI i GPT, musisz znaleźć ukrytą partycję z systemem plików FAT32 (około 90-300 MB). Jeśli masz znaczniki BIOS i MBR, system plików będzie NTFS (około 500 MB). W moim przypadku jest to NTFS. Tak więc uruchamiamy wiersz poleceń przez bootowalny dysk flash USB, jak opisano powyżej, i piszemy polecenia:
diskpart- uruchamia narzędzie do pracy z dyskami.list volume- wyświetla listę sekcji.select volume 3- Wybór ukrytego wolumenu (w moim przypadku jest to NTFS, możesz mieć ukryty FAT32).format fs=ntfslubformat fs=fat32- formatowanie wybranego wolumenu (w zależności od tego, który masz).assign letter=E- Przypisujemy do tego nowy list (przypisałem to, co już tam było).exit- wyjście z części dysku narzędzia.bcdboot D:\Windows /s E: /f ALL- skopiuj pliki bootloadera. (W moim przypadku dysk D: to wolumin, na którym znajduje się sam system Windows, E: to litera, którą przypisaliśmy do ukrytej partycji).diskpart- uruchamia ponownie narzędzie do pracy z dyskami.list volume- wyświetla listę sekcji.select volume 3- numer ukrytego woluminu, do którego przypisaliśmy literę.remove letter=E- usuń literę, aby partycja nie była wyświetlana w systemie po ponownym uruchomieniu.
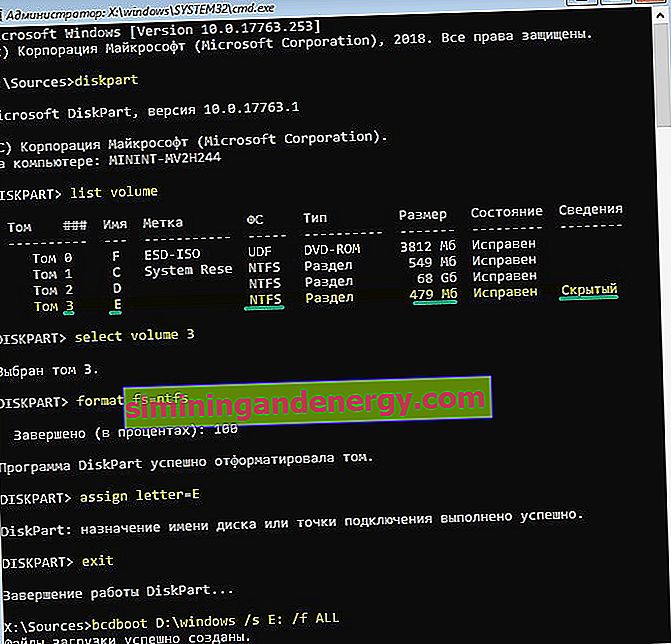
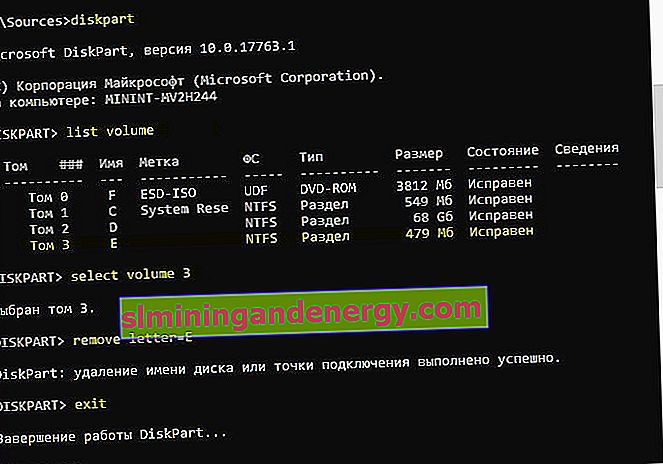
Metoda 4 . W tej metodzie użyjemy narzędzia Bootrec.exe . Wprowadź kolejno następujące polecenia w wierszu poleceń:
bootrec /RebuildBcdbootrec /fixMbrbootrec /fixboot
Wyloguj się i uruchom ponownie system.
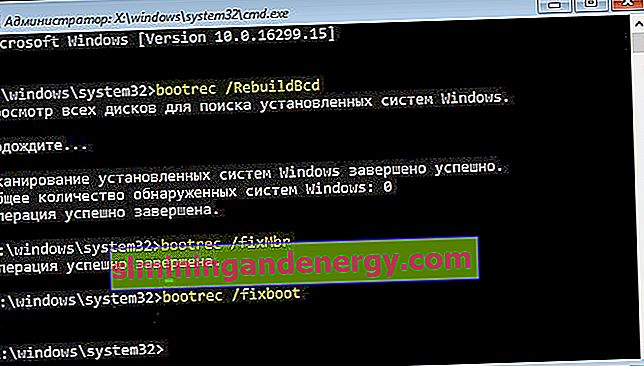
W niektórych przypadkach będziesz musiał uruchomić dodatkowe polecenie:
bootsect /nt60 SYSlubbootsect /nt60 ALL